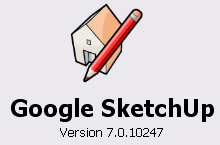
이제까지의 비디오 강좌는 밀고당기기(Push/Pull) 도구, 선택(Selection) 도구, 회전(Rotation) 도구, 사각형(Rectangle) 도구, 원호(Arc) 도구, 이동(Rotation) 도구, 선(Lines) 도구, 지우개(Eraser) 도구, 자유곡선(Freehand) 도구, 나를따르라(Follow me) 도구, 치수(Dimension) 도구, 원/폴리곤(Circle/Polygon)도구, 걷기(Walk) 도구, 오프셋(Offset) 도구, 콤포넌트(Components) 도구 등을 참고하시기 바랍니다.
Sketchup 7을 다운로드 받으셨다면, 먼저 "View->Tool Bars-> Large Toolset"을 선택해 두시면, 비디오에 나오는 것과 비슷한 환경이 됩니다.
먼저 비디오를 보여드리고, 중요한 부분만 따로 추려 아래에 설명을 하였으니, 이 비디오를 다른 창으로 띄워놓고 아래의 설명을 함께 보시는 것이 좋습니다.
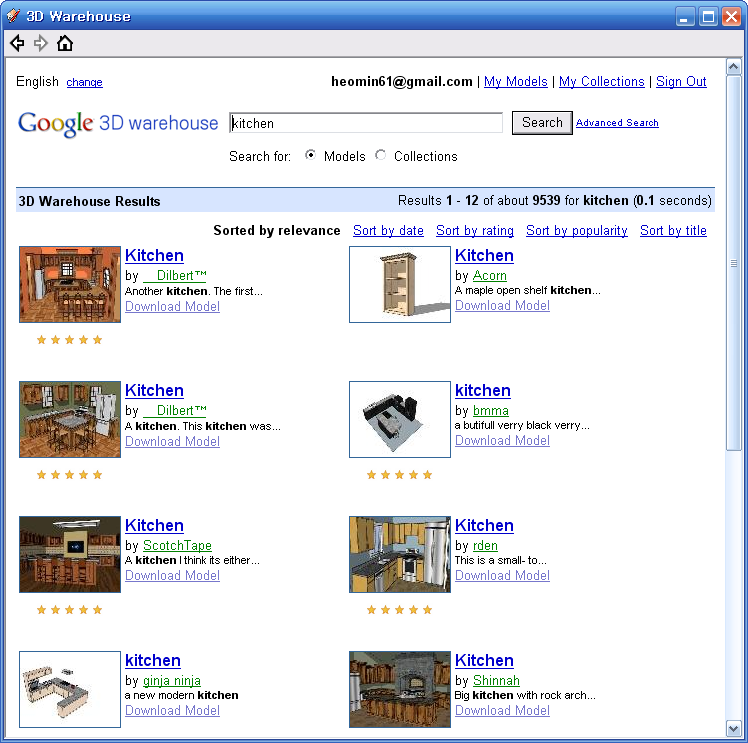
이 도구를 선택하면 아래 그림과 같이 대화창이 나타나는데, 여기에서 원하는 패턴을 선택한 후, 3D 객체의 표면을 마우스로 클릭하면 그 면이 해당 패턴으로 채워집니다. 평면이나 곡면에 관계없이 경계선이 있는 곳까지만 채워집니다.
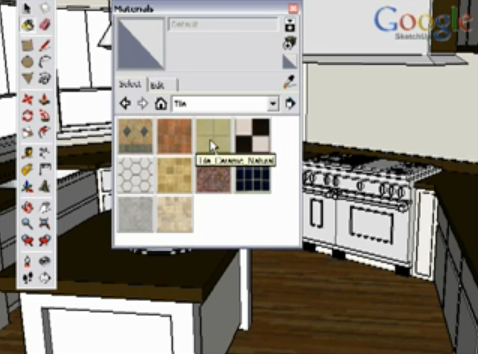
사용하고자 하는 패턴은 집모양의 아이콘(현재 사용중인 패턴) 오른쪽에 있는 드롭박스에서 선택할 수 있습니다.
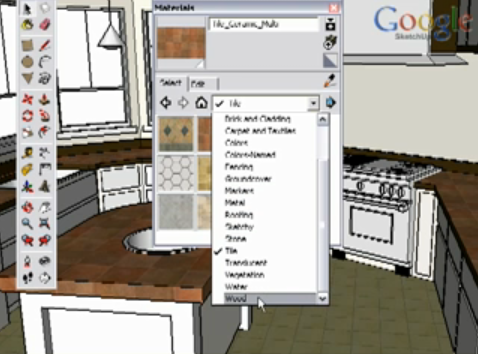
어떤 패턴을 선택한 상태에서 Edit 탭을 누르면 아래와 같이 색이나 크기, 투명도 등을 변경할 수 있습니다. 이와같이 변경시키면 현재 해당 패턴으로 칠해져 있는 모든 표면이 실시간으로 변경됩니다.
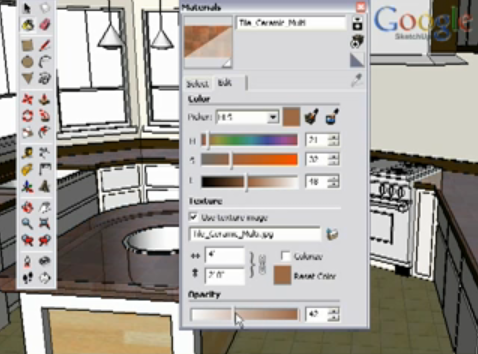
위에서 여러개를 한꺼번에 선택하여 색칠하면 한꺼번에 변경이 된다고 했는데, 한꺼번에 선택하지 않고 따로따로 칠하더라도 동일한 패턴을 한꺼번에 변경시킬 수 있습니다. Shift를 누른 상태로 패턴을 적용하면 됩니다. 이 경우, 따로 떨어져 있든 연결되어 있든 가리지 않고 동일한 패턴은 동시에 변경됩니다.

Control을 누른 상태에서 마우스를 클릭하면, 해당 면에 연결되어 있는 모든 면이 동일한 패턴으로 칠해집니다. 단, 미리 다른 패턴으로 채워져 있는 면은 변경되지 않습니다.
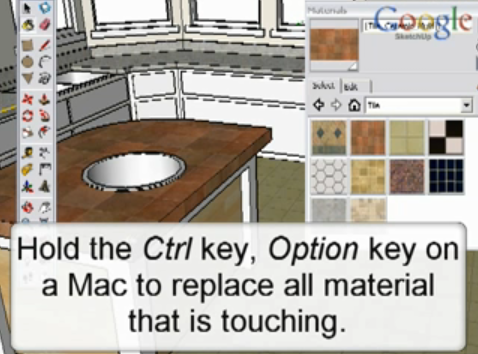
마지막으로 Shift와 Control 키를 동시에 누르면서 패턴을 적용하면 기하학적으로 연결되어 있는 모델 중에서 동일한 패턴으로 칠해진 녀석들만 골라서 같은 패턴이 적용됩니다.
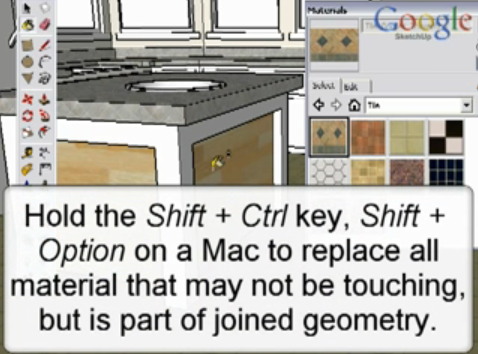
마지막 부분은 녹음이 잘렸네요... Alt 키를 누르고 하면 어떻게 된다... 이런 내용같은데... 하여튼 오늘은 여기까지!!
민, 푸른하늘
2009/06/09 - 구글 스케치업 대피소 디자인 콘테스트
2009/06/11 - 구글어스 3D 모델 추가 - 우리나라도 쪼끔~~
2009/06/20 - 스케치업으로 구글어스용 3D 모델 제작방법
2009/06/21 - 구글 스케치업 사용법(초보자 2) - 평면도형 그리기
2009/06/21 - 구글 스케치업 사용법(초보자 3) - 밀고당기기(Push/Pull) 도구 사용법
2009/06/21 - 구글 스케치업 사용법(초보자 4) - 의자 만들기
2009/06/21 - 구글 스케치업 사용법(툴바 1) - 밀고당기기(Push/Pull) 도구
2009/06/21 - 구글 스케치업 사용법(툴바 2) - 선택(Selection) 도구
2009/06/22 - 구글 스케치업 사용법(툴바 3) - 회전(Rotation) 도구
2009/06/22 - 구글 스케치업 사용법(툴바 4) - 사각형(Rectangle) 도구
2009/06/22 - 구글 스케치업 사용법(툴바 5) - 원호(Arc) 도구
2009/06/27 - 구글 스케치업 사용법(툴바 6) - 이동(Move) 도구
2009/06/27 - 구글 스케치업 사용법(툴바 7) - 선(Lines) 도구
2009/06/27 - 구글 스케치업 사용법(툴바 8) - 지우개(Eraser) 도구
2009/06/28 - 구글 스케치업 사용법(툴바 9) - 자유곡선(Freehand) 도구
2009/06/28 - 구글 스케치업 사용법(툴바 10) - 나를따르라(Follow me) 도구
2009/06/28 - 구글 스케치업 사용법(툴바 11) - 치수(Dimension) 도구
2009/06/28 - 구글 스케치업 사용법(툴바 12) - 원/폴리곤(Circle/Polygon) 도구
2009/06/28 - 구글 스케치업 사용법(툴바 13) - 걷기(Walk) 도구
2009/06/28 - 구글 스케치업 사용법(툴바 14) - 오프셋(Offset) 도구
2009/06/29 - 구글 스케치업 사용법(툴바 15) - 컴포넌트(Components) 도구
2009/06/11 - 구글어스 3D 모델 추가 - 우리나라도 쪼끔~~
2009/06/20 - 스케치업으로 구글어스용 3D 모델 제작방법
2009/06/21 - 구글 스케치업 사용법(초보자 2) - 평면도형 그리기
2009/06/21 - 구글 스케치업 사용법(초보자 3) - 밀고당기기(Push/Pull) 도구 사용법
2009/06/21 - 구글 스케치업 사용법(초보자 4) - 의자 만들기
2009/06/21 - 구글 스케치업 사용법(툴바 1) - 밀고당기기(Push/Pull) 도구
2009/06/21 - 구글 스케치업 사용법(툴바 2) - 선택(Selection) 도구
2009/06/22 - 구글 스케치업 사용법(툴바 3) - 회전(Rotation) 도구
2009/06/22 - 구글 스케치업 사용법(툴바 4) - 사각형(Rectangle) 도구
2009/06/22 - 구글 스케치업 사용법(툴바 5) - 원호(Arc) 도구
2009/06/27 - 구글 스케치업 사용법(툴바 6) - 이동(Move) 도구
2009/06/27 - 구글 스케치업 사용법(툴바 7) - 선(Lines) 도구
2009/06/27 - 구글 스케치업 사용법(툴바 8) - 지우개(Eraser) 도구
2009/06/28 - 구글 스케치업 사용법(툴바 9) - 자유곡선(Freehand) 도구
2009/06/28 - 구글 스케치업 사용법(툴바 10) - 나를따르라(Follow me) 도구
2009/06/28 - 구글 스케치업 사용법(툴바 11) - 치수(Dimension) 도구
2009/06/28 - 구글 스케치업 사용법(툴바 12) - 원/폴리곤(Circle/Polygon) 도구
2009/06/28 - 구글 스케치업 사용법(툴바 13) - 걷기(Walk) 도구
2009/06/28 - 구글 스케치업 사용법(툴바 14) - 오프셋(Offset) 도구
2009/06/29 - 구글 스케치업 사용법(툴바 15) - 컴포넌트(Components) 도구