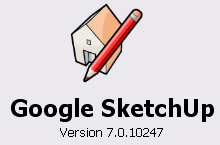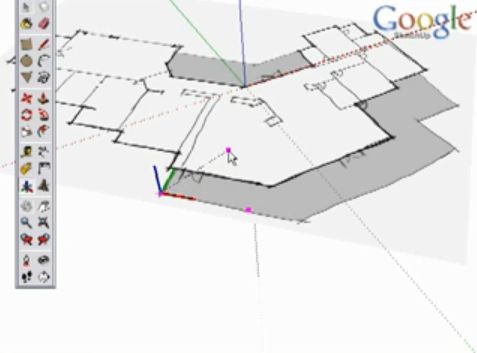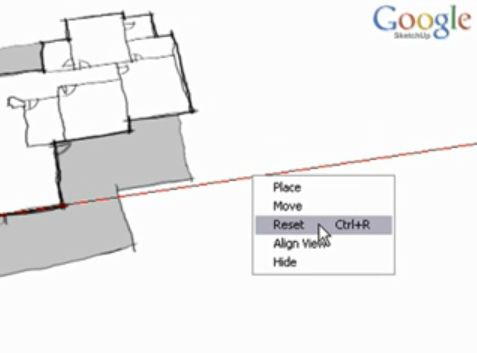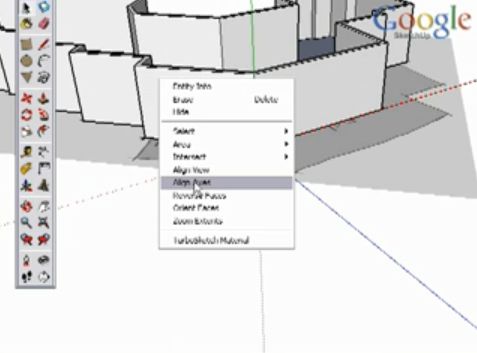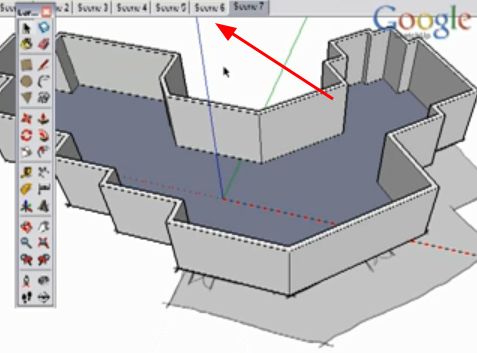이번 글도 구글어스용 3D 모델을 제작하는데 사용되는 스케치업(Sketchup)의 툴바 강좌(총24개)로서, 3개의 축의 기준점 및 방향을 설정하는 축(Axis) 도구에 대한 설명입니다. (이글은 수정하여 새로 발행합니다.)
이제까지의 비디오 강좌는 밀고당기기(Push/Pull) 도구, 선택(Selection) 도구, 회전(Rotation) 도구, 사각형(Rectangle) 도구, 원호(Arc) 도구, 이동(Rotation) 도구, 선(Lines) 도구, 지우개(Eraser) 도구, 자유곡선(Freehand) 도구, 나를따르라(Follow me) 도구, 치수(Dimension) 도구, 원/폴리곤(Circle/Polygon)도구, 걷기(Walk) 도구, 오프셋(Offset) 도구, 콤포넌트(Components) 도구, 페인트통(Paint Bucket) 도구, 단면(Section) 도구, 카메라위치/둘러보기(Position Camera/ Look Around) 도구, 내비게이션(Navigation) 도구 등을 참고하시기 바랍니다.
Sketchup 7을 다운로드 받으셨다면, 먼저 "View->Tool Bars-> Large Toolset"을 선택해 두시면, 비디오에 나오는 것과 비슷한 환경이 됩니다.
먼저 비디오를 보여드리고, 중요한 부분만 따로 추려 아래에 설명을 하였으니, 이 비디오를 다른 창으로 띄워놓고 아래의 설명을 함께 보시는 것이 좋습니다.
스케치업을 시작하면 R/G/B 축이 설정된 상태로 나오지만, 이 축은 언제든지 바꿀 수 있습니다. 이 비디오에서 나오는 내용이 축을 바꾸는 방법에 관한 내용입니다.
축을 설정하려면 3번을 클릭해야 합니다. 먼저 기준점을 클릭하고, R 축의 방향을 클릭한 후, 마지막으로 G/B 축의 방향을 결정하여 클릭하면 됩니다. 마지막 클릭시 이리저리 돌려보면 B 축이 위로 또는 아래로 바뀌게 되는데, 적당한 방향에서 클릭해 주면 됩니다.
축설정을 원상태로 복귀시키려면, 아래와 같이 현재 설정된 축을 마우스 오른쪽버튼으로 클릭하고, Reset을 선택하면 됩니다.
아울러, 아래와 같이 어떤 면을 오른쪽 마우스 버튼을 클릭한 후, Align Axis를 클릭하면 그 면을 기준으로 축이 자동 설정됩니다. 축의 기준점은 현재 화면에서 보이는 상태에서 좌측 하단 점이 되는 듯 합니다. <- 이 기능은 쓸만한 것 같네요. 어떤 도형을 그릴 때, 축을 기준으로 작업하는 게 편리할 테니까요.
마지막으로... Scene을 만들어 관리하면 쉽게 작업할 수 있습니다. 아래에서 Scene1, Scene2... 등을 누르면 각기 해당 위치(및 축설정)으로 이동됩니다.
아래는 제가 임의로 축을 이동시키고 Scene을 추가하는 과정을 4번 반복한 것입니다. 이중에서 특히 마지막에는 Section 기능을 이용해 1층 실내를 볼 수 있도록 했습니다. 이런 식으로 작업하면 편할 것 같네요.
민, 푸른하늘
2009/06/11 - 구글어스 3D 모델 추가 - 우리나라도 쪼끔~~
2009/06/20 - 스케치업으로 구글어스용 3D 모델 제작방법
2009/06/21 - 구글 스케치업 사용법(초보자 2) - 평면도형 그리기
2009/06/21 - 구글 스케치업 사용법(초보자 3) - 밀고당기기(Push/Pull) 도구 사용법
2009/06/21 - 구글 스케치업 사용법(초보자 4) - 의자 만들기
2009/06/21 - 구글 스케치업 사용법(툴바 1) - 밀고당기기(Push/Pull) 도구
2009/06/21 - 구글 스케치업 사용법(툴바 2) - 선택(Selection) 도구
2009/06/22 - 구글 스케치업 사용법(툴바 3) - 회전(Rotation) 도구
2009/06/22 - 구글 스케치업 사용법(툴바 4) - 사각형(Rectangle) 도구
2009/06/22 - 구글 스케치업 사용법(툴바 5) - 원호(Arc) 도구
2009/06/27 - 구글 스케치업 사용법(툴바 6) - 이동(Move) 도구
2009/06/27 - 구글 스케치업 사용법(툴바 7) - 선(Lines) 도구
2009/06/27 - 구글 스케치업 사용법(툴바 8) - 지우개(Eraser) 도구
2009/06/28 - 구글 스케치업 사용법(툴바 9) - 자유곡선(Freehand) 도구
2009/06/28 - 구글 스케치업 사용법(툴바 10) - 나를따르라(Follow me) 도구
2009/06/28 - 구글 스케치업 사용법(툴바 11) - 치수(Dimension) 도구
2009/06/28 - 구글 스케치업 사용법(툴바 12) - 원/폴리곤(Circle/Polygon) 도구
2009/06/28 - 구글 스케치업 사용법(툴바 13) - 걷기(Walk) 도구
2009/06/28 - 구글 스케치업 사용법(툴바 14) - 오프셋(Offset) 도구
2009/06/29 - 구글 스케치업 사용법(툴바 15) - 컴포넌트(Components) 도구
2009/06/29 - 구글 스케치업 사용법(툴바 16) - 페인트통(Paint Bucket) 도구
2009/07/02 - 구글 스케치업 사용법(툴바 17) - 단면(Section) 도구
2009/07/08 - 구글 스케치업 사용법(툴바 18) - 카메라위치/둘러보기(Position Camera/ Look Around) 도구
2009/07/09 - 구글 스케치업 사용법(툴바 19) - 내비게이션(Navigation) 도구