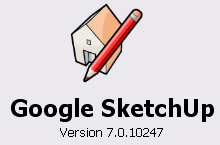
이제까지의 비디오 강좌는 밀고당기기(Push/Pull) 도구, 선택(Selection) 도구, 회전(Rotation) 도구, 사각형(Rectangle) 도구, 원호(Arc) 도구, 이동(Rotation) 도구, 선(Lines) 도구, 지우개(Eraser) 도구, 자유곡선(Freehand) 도구 등을 참고하시기 바랍니다.
Sketchup 7을 다운로드 받으셨다면, 먼저 "View->Tool Bars-> Large Toolset"을 선택해 두시면, 비디오에 나오는 것과 비슷한 환경이 됩니다.
먼저 비디오를 보여드리고, 중요한 부분만 따로 추려 아래에 설명을 하였으니, 이 비디오를 다른 창으로 띄워놓고 아래의 설명을 함께 보시는 것이 좋습니다.
일단 내용에 들어가기 전에 제가 위 비디오를 보고 연습한 결과를 보여드리겠습니다. 약간 복잡하게 생겼지만, 나를따르라 도구를 사용하면 그다지 어렵지 않게 만들 수 있습니다.
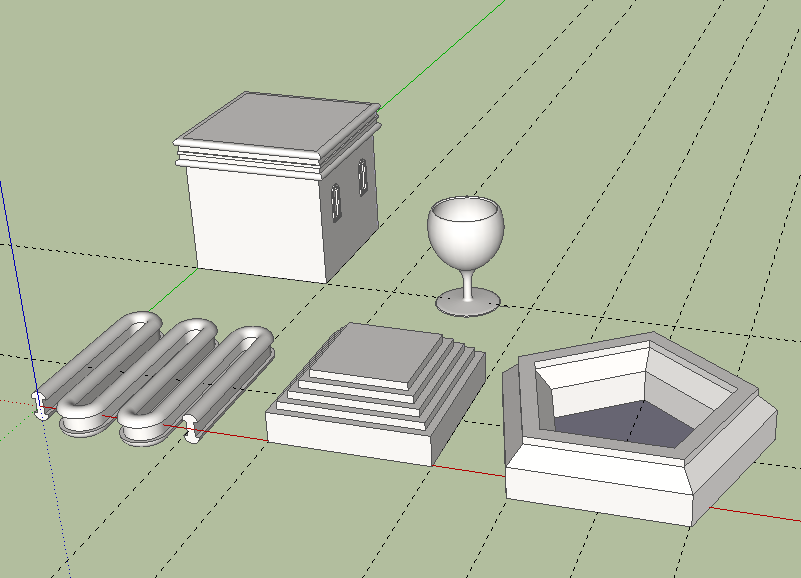
우선 비디오 앞부분에는 나를따르라 도구를 사용하여 할 수 있는 일이 몇가지 소개되어 있습니다. 이건 그냥 참고삼아 보시면 됩니다.
나를따르라(Followme) 도구를 사용하려면 2가지가 필요합니다. 한가지는 도형(Shape)와 경로(Path)입니다. 도형을 경로에 따라 이동해가면 지나가는 형태대로 3D 객체가 만들어지거나 삭제됩니다. 나를따르라 도구를 선택한 후, 도형을 드래그하여 경로를 따라 이동시키면 됩니다.
이때, 도형은 경로와 수직할 필요는 없습니다. 하지만, 경로에 수직한 모양만 영향을 미칩니다. 따라서 나를따르라 도구를 사용하실 때에는 경로에 수직한 방향으로 도형을 만드는 것이 좋습니다.

도형과 경로가 붙어 있을 필요는 없습니다. 하지만, 도형을 경로를 따라 드래그 하면, 도형의 수직방향부터 3D 객체가 만들어 집니다. 따라서, 나를따르라(Follow me)도구를 사용하실 때는 헛갈리지 않도록 도형을 경로의 시작점에 수직한 방향으로 만드는 것이 좋습니다.

도형을 수동으로 경로(Path)를 따라 이동시킬 수도 있지만, 아래 그림처럼 경로를 미리 모두 선택해 둔 뒤 나를따르라(Followme) 도구를 선택하고, 도형을 클릭하면 한꺼번에 3D 객체가 만들어집니다. 단, 이때 경로들은 서로 연결되어 있어야 합니다.

비슷한 방법으로 어떤 면을 선택해 두면, 그 면에 둘러쌓인 경계선을 사용하여 나를따르라 도구가 적용됩니다.

다음으로 도형을 경로에 따라가다가 Control을 누른 상태로 해당 면을 클릭해주면 면 주위로 3D 객체가 생기는데, 이건 별로 유용할 듯 싶지 않네요.
마지막엔 회전체를 쉽게 만들 수 있는 방법에 대해 소개하고 있습니다. 우선 경로(Panth)를 원형으로 만든 후, 그 원의 중심에 수직으로 사각형을 만들고 이를 편집하여 모양을 만들어 나를따르라 도구를 적용해 주면 됩니다.

이상입니다. 사용할 수록 재미있네요... 흠.. 빨리 뭔가를 만들어 보고 싶다는 기분이... ㅎㅎㅎ
민, 푸른하늘
2009/06/09 - 구글 스케치업 대피소 디자인 콘테스트
2009/06/11 - 구글어스 3D 모델 추가 - 우리나라도 쪼끔~~
2009/06/20 - 스케치업으로 구글어스용 3D 모델 제작방법
2009/06/21 - 구글 스케치업 사용법(초보자 2) - 평면도형 그리기
2009/06/21 - 구글 스케치업 사용법(초보자 3) - 밀고당기기(Push/Pull) 도구 사용법
2009/06/21 - 구글 스케치업 사용법(초보자 4) - 의자 만들기
2009/06/21 - 구글 스케치업 사용법(툴바 1) - 밀고당기기(Push/Pull) 도구
2009/06/21 - 구글 스케치업 사용법(툴바 2) - 선택(Selection) 도구
2009/06/22 - 구글 스케치업 사용법(툴바 3) - 회전(Rotation) 도구
2009/06/22 - 구글 스케치업 사용법(툴바 4) - 사각형(Rectangle) 도구
2009/06/22 - 구글 스케치업 사용법(툴바 5) - 원호(Arc) 도구
2009/06/27 - 구글 스케치업 사용법(툴바 6) - 이동(Move) 도구
2009/06/27 - 구글 스케치업 사용법(툴바 7) - 선(Lines) 도구
2009/06/27 - 구글 스케치업 사용법(툴바 8) - 지우개(Eraser) 도구
2009/06/28 - 구글 스케치업 사용법(툴바 9) - 자유곡선(Freehand) 도구
2009/06/11 - 구글어스 3D 모델 추가 - 우리나라도 쪼끔~~
2009/06/20 - 스케치업으로 구글어스용 3D 모델 제작방법
2009/06/21 - 구글 스케치업 사용법(초보자 2) - 평면도형 그리기
2009/06/21 - 구글 스케치업 사용법(초보자 3) - 밀고당기기(Push/Pull) 도구 사용법
2009/06/21 - 구글 스케치업 사용법(초보자 4) - 의자 만들기
2009/06/21 - 구글 스케치업 사용법(툴바 1) - 밀고당기기(Push/Pull) 도구
2009/06/21 - 구글 스케치업 사용법(툴바 2) - 선택(Selection) 도구
2009/06/22 - 구글 스케치업 사용법(툴바 3) - 회전(Rotation) 도구
2009/06/22 - 구글 스케치업 사용법(툴바 4) - 사각형(Rectangle) 도구
2009/06/22 - 구글 스케치업 사용법(툴바 5) - 원호(Arc) 도구
2009/06/27 - 구글 스케치업 사용법(툴바 6) - 이동(Move) 도구
2009/06/27 - 구글 스케치업 사용법(툴바 7) - 선(Lines) 도구
2009/06/27 - 구글 스케치업 사용법(툴바 8) - 지우개(Eraser) 도구
2009/06/28 - 구글 스케치업 사용법(툴바 9) - 자유곡선(Freehand) 도구