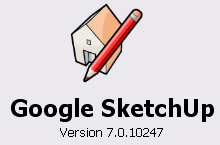
이 유튜브 스케치업 강좌는 총 24개로 구성되어 있는데, 각각 여러가지 도구에 대한 설명이 들어있습니다.
Sketchup 7을 다운로드 받으셨다면, 아래 비디오에 나오는 내용과 동일한 환경을 맞추기 위하여 "View->Tool Bars-> Large Toolset"을 선택해 두는 것이 좋습니다.
오늘은 밀고당기기(Push/Pull) 도구, 선택(Selection) 도구, 회전(Rotation) 도구, 사각형(Rectangle) 도구에 이어 5번째로 원호(Arc) 그리기 도구에 대한 설명입니다. 먼저 비디오를 보여드리고, 중요한 부분만 따로 추려 아래에 설명을 하였으니, 이 비디오를 다른 창으로 띄워놓고 아래의 설명을 함께 보시는 것이 좋습니다.
여기에서 중요한 것은 마지막 점입니다. 마지막 점을 어떻게 입력하느냐에 따라 방향이 완전히 달라질 수 있기 때문입니다. 하지만 마우스를 이동시키면서 잘 보면 아래 그림처럼 원호 수직방향으로 선이 나오는데, 이 선의 색을 잘 보면서 그리면 됩니다.
원하는대로 잘 안그려진다면, 그 원호가 잘 보이는 방향으로 회전(마우스 가운데 버튼을 드래그)을 한 후 그리시면 됩니다. 직접해보시니 그다지 까다롭지 않더군요~~^^
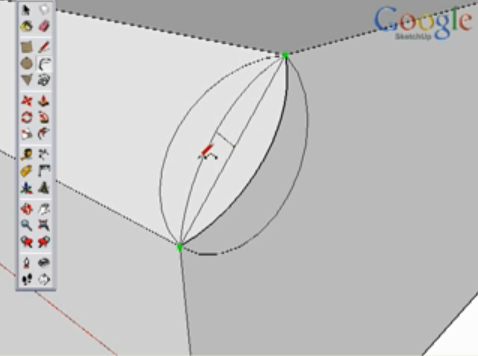
정확한 치수대로 그리고 싶다면 언제든지 키보드로 5cm, 10m 등을 입력해 주시면 됩니다.
아래와 같이 양쪽 선에 모두 접하는 원호를 그리는 방법도 반원을 그릴 때처럼 고정되는 위치를 활용하면 쉽게 그릴 수 있습니다.
즉, 한쪽 선에 먼저 시작점을 찍고, 다른쪽 선위로 마우스를 옮기다보면 자주색으로 고정되는 점이 있는데, 이 점을 클릭해 주고, 다시 중간점을 입력할 때도 꼭지점쪽으로 가까이 가다보면 자주색으로 고정될 때 클릭해 주면 됩니다.
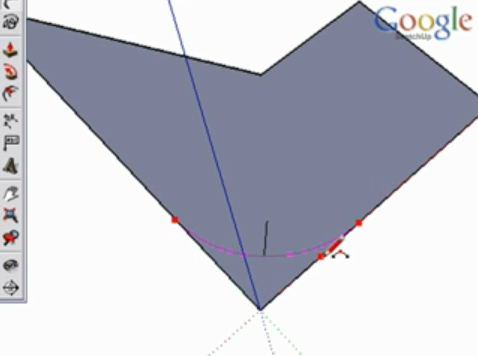
아래처럼 소용돌이 모양으로 선을 그릴 때는 반드시 만나는 점에서 부드럽게 이어져야 합니다. 하지만, 스케치업에서는 이런 선을 그리기가 어렵지 않습니다. 시작점을 바로 전에 그린 원호의 마지막점에 클릭한 후 원호를 그리기 시작하면 하늘색으로 원호가 만들어지는데 그 위치가 바로 원하는 점입니다.

마지막으로... 한가지 알아두어야 할 사항이 있습니다. 원호는 둥글게 보이기는 하지만, 실제로는 12개의 직선으로 그린다고 합니다. 좀 더 많은 선이나 작은 선으로 바꿀 때에는 5s 와 같이 숫자다음에 s를 입력해 주면 됩니다.
아래는 5s 라고 입력하면서 원호를 그린 모습입니다. 중간에 있는 기준선이 삐죽 튀어나온 게 보이시죠? 모양은 다각형처럼 보이지만 실제로는 원호(Arc)로 관리됩니다. 오른쪽 마우스 버튼을 누르시고 "Entity info"를 클릭해 보시면 진짜 Arc인지 확인하실 수 있습니다.
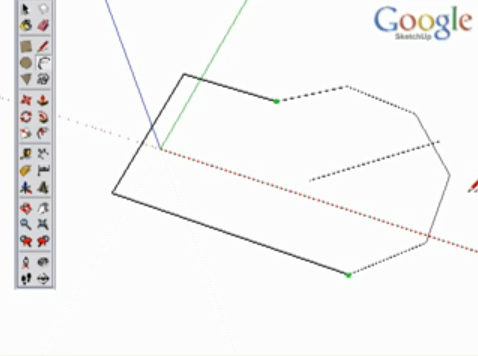
여기까지 입니다. 실제로 스케치업으로 따라해보면서 해보니 그다지 어렵지 않네요.
민, 푸른하늘
2009/06/09 - 구글 스케치업 대피소 디자인 콘테스트
2009/06/11 - 구글어스 3D 모델 추가 - 우리나라도 쪼끔~~
2009/06/20 - 스케치업으로 구글어스용 3D 모델 제작방법
2009/06/21 - 구글 스케치업 사용법(초보자 2) - 평면도형 그리기
2009/06/21 - 구글 스케치업 사용법(초보자 3) - 밀고당기기(Push/Pull) 도구 사용법
2009/06/21 - 구글 스케치업 사용법(초보자 4) - 의자 만들기
2009/06/21 - 구글 스케치업 사용법(툴바 1) - 밀고당기기(Push/Pull) 도구
2009/06/21 - 구글 스케치업 사용법(툴바 2) - 선택(Selection) 도구
2009/06/22 - 구글 스케치업 사용법(툴바 3) - 회전(Rotation) 도구
2009/06/22 - 구글 스케치업 사용법(툴바 4) - 사각형(Rectangle) 도구
2009/06/11 - 구글어스 3D 모델 추가 - 우리나라도 쪼끔~~
2009/06/20 - 스케치업으로 구글어스용 3D 모델 제작방법
2009/06/21 - 구글 스케치업 사용법(초보자 2) - 평면도형 그리기
2009/06/21 - 구글 스케치업 사용법(초보자 3) - 밀고당기기(Push/Pull) 도구 사용법
2009/06/21 - 구글 스케치업 사용법(초보자 4) - 의자 만들기
2009/06/21 - 구글 스케치업 사용법(툴바 1) - 밀고당기기(Push/Pull) 도구
2009/06/21 - 구글 스케치업 사용법(툴바 2) - 선택(Selection) 도구
2009/06/22 - 구글 스케치업 사용법(툴바 3) - 회전(Rotation) 도구
2009/06/22 - 구글 스케치업 사용법(툴바 4) - 사각형(Rectangle) 도구