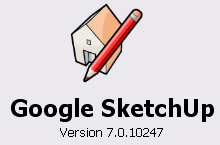
이번 유튜브 스케치업 강좌는 총 24개로 구성되어 있는데, 각각 여러가지 도구에 대한 설명이 들어 있습니다.
Sketchup 7을 다운로드 받으셨다면, 먼저 "View->Tool Bars-> Large Toolset"을 선택해 두는 것이 좋습니다.
첫번째는 스케치업의 가장 대표적인 기능인 밀고당기기(Push/Pull) 도구에 대한 설명입니다. 먼저 비디오를 보여드리고, 중요한 부분만 따로 추려 아래에 설명을 달았습니다.
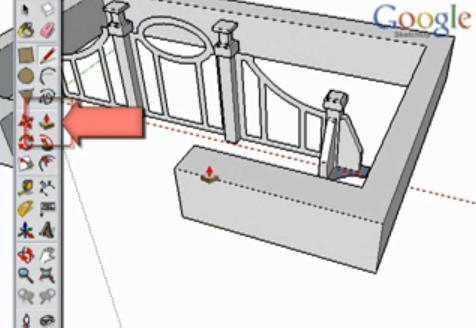
여러개의 면을 동일한 높이만큼 밀고당기려면 하나만 정확하게 입력한 후, 그 다음부터는 그 면을 더블클릭하시면 됩니다. 방금 전의 이동량을 기억하고 있기 때문입니다.
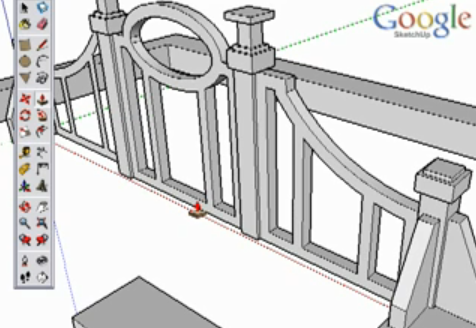
밀고당기기 툴은 어떤 면을 없애는데도 아주 유용하게 사용됩니다. 즉 밀기만 하면 구멍을 만들 수 있는 것입니다. 다만, 앞면과 뒷면이 평행해야 하며, 뒷면이 하나의 면으로 구성되어 있어야 합니다. 예를 들어 뒷면에 선이 그려진 상태라면 구멍이 생기지 않고 2개의 면이 남아 있게 됩니다.
아래는 뒷면이 앞면과 평행하지 않아 구멍이 생기는 게 아니라 다른 형상이 만들어지는 예입니다.
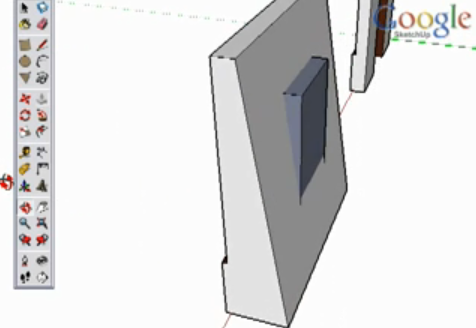
아래는 윗면을 아랫면과 맞추는 작업을 하는 모습입니다. 중간에 있는 점선이 참조하고 있음을 의미합니다.
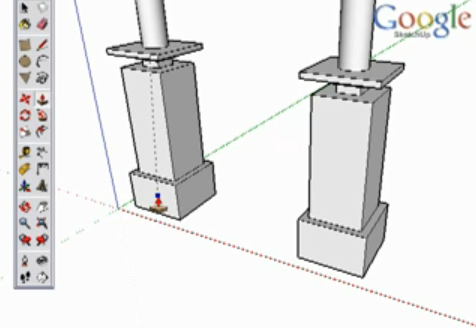
마지막으로 단순히 이동을 하는 것이 아니라, 동일한 면을 복사할 수도 있습니다. Control 키를 누르면서 동일한 방법으로 작업을 하시면 됩니다.
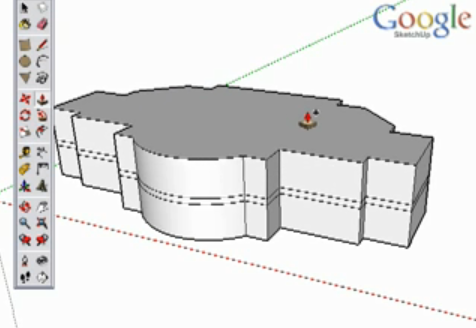
여기까지 입니다. 사실 스케치업은 밀고당기기(Push/Pull) 도구만 잘 알아도 80%는 이해했다고 할만큼 중요하면서도 아주 간단한 도구입니다. 그런데, 미리 초보자용 투토리얼(첫번째, 두번째, 세번째, 네번째)를 보셨다면 아주 쉽게 이해할 만한 수준이네요.
민, 푸른하늘
2009/06/21 - 구글 스케치업 사용법(초보자 3) - 밀고당기기(Push/Pull) 도구 사용법
2009/06/21 - 구글 스케치업 사용법(초보자 2) - 평면도형 그리기
2009/06/20 - 스케치업으로 구글어스용 3D 모델 제작방법
2008/09/16 - 구글 주택 디자인 콘테스트 당선작 발표
2009/03/02 - 이번주의 팁 : 구글 스케치업으로 해저세계 모델링
2009/03/03 - 메디슨시, 자원봉사자에 의한 3D 모델 제작
2009/03/18 - 구글 스케치업 교량 모델링 콘테스트 개시!
2009/03/31 - 구글어스, 3D 모델 추가 - 서울지역도 갱신
2009/05/02 - MS 포토신스 + 구글 스케치업 => PhotoSketch
2009/06/09 - 구글 스케치업 대피소 디자인 콘테스트
2009/06/21 - 구글 스케치업 사용법(초보자 2) - 평면도형 그리기
2009/06/20 - 스케치업으로 구글어스용 3D 모델 제작방법
2008/09/16 - 구글 주택 디자인 콘테스트 당선작 발표
2009/03/02 - 이번주의 팁 : 구글 스케치업으로 해저세계 모델링
2009/03/03 - 메디슨시, 자원봉사자에 의한 3D 모델 제작
2009/03/18 - 구글 스케치업 교량 모델링 콘테스트 개시!
2009/03/31 - 구글어스, 3D 모델 추가 - 서울지역도 갱신
2009/05/02 - MS 포토신스 + 구글 스케치업 => PhotoSketch
2009/06/09 - 구글 스케치업 대피소 디자인 콘테스트