구면 파노라마(Spherical Panorama) 혹은 360*180 파노라마란 어떤 점을 중심으로 해서 상하좌우를 빠짐없이, 약간씩 겹치게 촬영하여 모든 방향을 볼 수 있는 사진을 말합니다.
이러한 사진을 촬영할 때 사람이 많은 곳에서 촬영하거나, 촬영시 카메라가 흔들리는 등 여러가지 이유로 인해 고스트(Ghost) 현상이 발생합니다.
고스트 현상이란 아래 그림과 같이 파노라마사진 합성과정에서 신체의 일부가 사라져서 부자연스럽게 보이는 것을 말합니다.
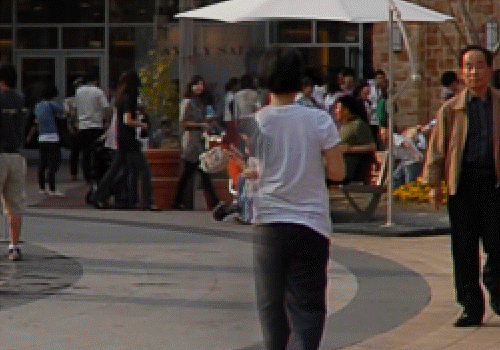
구글의 스트리트뷰나 다음의 로드뷰의 경우에는 여러대의 카메라를 사용하여 동시에 촬영하므로 이런 현상이 적지만, 개인들이 촬영하는 경우 360*180 VR 파노라마 촬영방법에서 설명한 것처럼, 한대의 카메라로 여러번 촬영하므로 이런 현상을 피하기 힘듭니다. 특히, 사람이 많은 곳에서는 어쩔 수 없이 발생하게 됩니다.
이런 현상이 발생하면 포토샵 등을 이용해 편집해야 합니다. 하지만, 이러한 현상을 최소한으로 줄일 수 있는 방법이 있습니다.
먼저 아래는 얼마전 제가 일본에서 촬영한 구면 파노라마(Spherical Panorama)을 PTGui의 기본옵션을 사용해 합성한 사진입니다. 사진을 클릭하면 큰 그림을 볼 수 있는데, 제가 화살표를 쳐둔 부분 외에도 군데군데 여러가지 에러들이 발생했습니다.

그런데, PTGui에서 몇가지 옵션만 바꿔주면 다음과 같은 사진을 얻을 수 있습니다. 아래 그림을 클릭해도 원본에 비해 너무 작은 사진이라 구분이 잘 안되겠지만, 원본을 자세히 살펴보면 화살표를 쳐둔 부분을 제외하면 부분부분 남아 있던 고스트 현상이 거의 사라져 있습니다.

이 영상은 Enblend라는 플러그인을 사용하여 처리한 것입니다. 이 플러그인을 사용하려면, 먼저 여기에 들어가셔서 적당한 버전을 다운로드 받아 원하는 곳에 압축을 풀어줍니다. 그 다음 PTGui에서 Tool->Options를 선택하고, 아래 그림과 같이 Plugin 탭에서 저장된 프로그램을 찾아 지정해 줍니다.
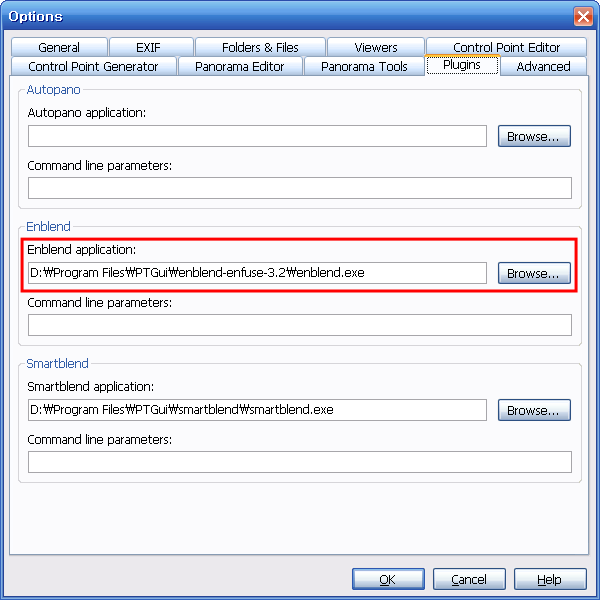
이렇게 하면 플러그인 설치는 완료되었지만, 이대로 PTGui 를 실행시키면 Enblend 플러그인은 작동되지 않습니다. 이를 작동시키려면 아래 그림과 같이 Align Image까지 완료된 상태에서 "Advanded" 단추를 눌러준 뒤....
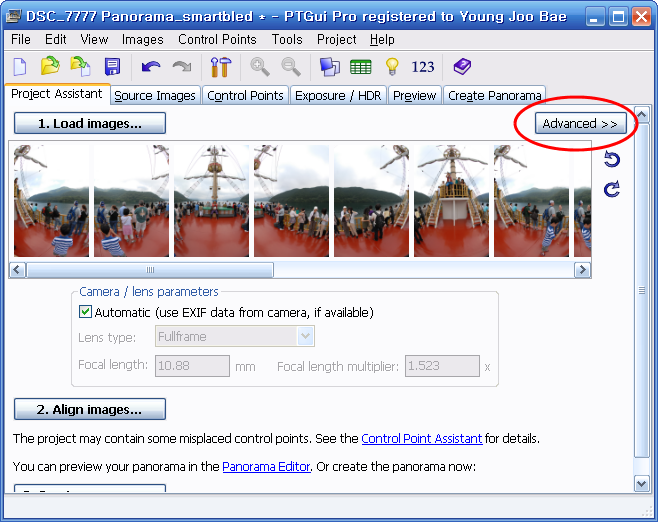
"Create Panorama" 탭으로 들어가서 Blend using: 옵션을 "Enblend plugin"으로 선택을 한 뒤, "Create Panorama" 단추를 눌러주면 됩니다.
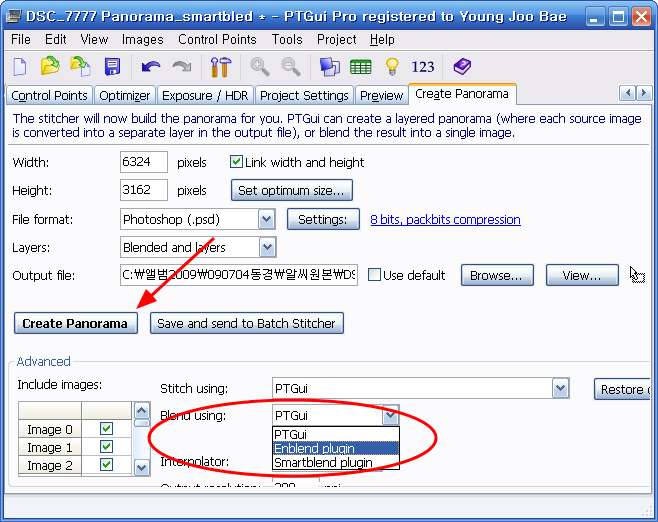
아래는 위에서 보여드린 구면 파노라마에서 가장 상태가 나쁜 부분을 확대하여 비교해 본 것입니다. 사람의 위치가 달라지는 건 신경쓰지 마시고, 고스트 현상만 비교해 보면 Enblend 플러그인을 적용한 것은 앞에 있는 어린이만 좀 이상한데 비해, 적용하지 않은 것은 엄청나게 많은 곳에서 에러가 발생했음을 알 수 있습니다.
원래 일반 구면 파노라마라면 배경에서는 에러가 발생하지 않지만, 이 사진은 움직이는 배에서 촬영했기 때문에 배경에도 에러가 발생했는데, Enblend 플러그인을 사용하니 거의 문제가 없는 것처럼 보입니다.

====
이와 같이 고스트 현상을 방지해주는 플러그인은 Enblend 외에 SmartBlend라는 플러그인도 있습니다. 이 프로그램은 여기에 들어가면 다운로드 받을 수 있습니다. 기타 설정하는 방법이나, 적용하는 방법은 Enblend와 동일하기 때문에 별도로 설명드리지 않겠습니다.
아래는 Enblend 플러그인을 사용했을 때와 SmartBlend 플러그인을 사용했을 때를 비교한 것입니다. 물론 군데 군데 형태가 다르고, 에러가 발생한 위치도 약간씩 다르지만, 플러그인을 전혀 사용하지 않았을 때보다는 훨씬 깨끗한 결과물을 얻을 수 있습니다.

====
위에서 보시는 것처럼, Enblend나 SmartBlend를 사용한다고 해도, 약간의 에러가 발생할 수 있습니다. 이러한 현상은 어쩔 수 없이 포토샵(Photoshop)을 이용해 편집할 수 밖에 없습니다. 그래서 저는 아예 PTGUI를 돌릴 때 아래 그림처럼 세팅을 합니다. 이렇게 세팅하면 합성된 영상외에도 각각의 영상이 따로 저장되므로 이를 이용하여 편집할 수 있습니다. (맨 아래에 있는 Enblend 등의 옵션은 물론 켜야 하고요)
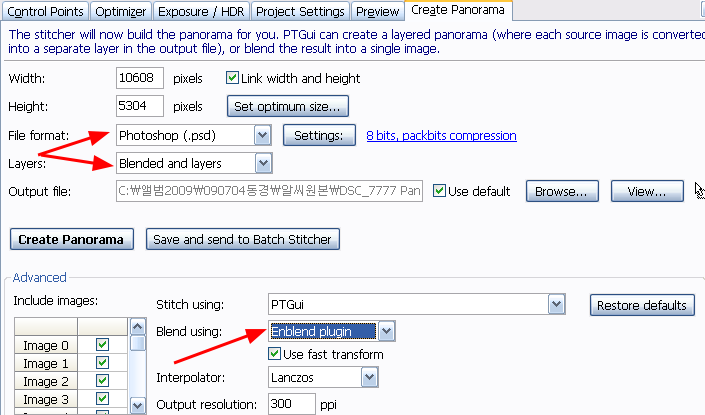
아래는 완성된 구면 파노라마의 일부를 들여다 본 모습입니다. 이처럼 확대해 보면 군데군데 합성이 잘못된 곳이 있으므로 찬찬히 들여다 봐야 합니다.

위에서 세팅한 설정으로 포토샵 파일을 만들면, 포토샵에는 아래와 같이 여러개의 레이어가 들어 있습니다. 이중에서 제일 아래에 있는 레이어는 합성된 파노라마이고, 나머지는 모두 각각의 사진이 변형된 결과입니다.
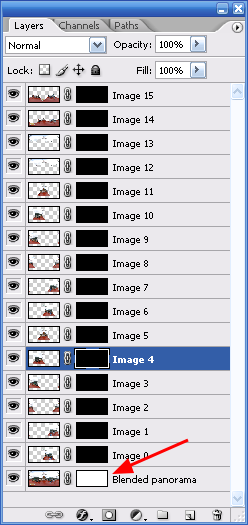
지금 현재는 합성된 파노라마만 보이는 상태입니다. 아이콘 오른쪽에 있는 "마스크(Mask)"가 하얗게 된 부분만 보이고, 까맣게 된 것은 안보입니다.
합성된 사진에 고스트현상이 나타나더라도 원본 사진 어딘가에는 사라진 부분이 있습니다. 레이어 정보의 마스크 부분을 Shift+클릭하면 아래 그림처럼 마스크가 비활성화되고, 원본 사진을 볼 수 있습니다.
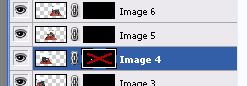
이런 방식으로 원본 사진의 레이어를 찾으면, 마스크 부분(윗그림에서 x표 된 부분)을 클릭하여 선택을 하고, 흰색 브러시로 복원하고 싶은 부분을 칠해주면 안보였던 부분이 보이게 되면서 고스트 현상을 없앨 수 있습니다.
아래는 복원전의 모습, 그리고 편집된 마스크의 모습, 그리고 편집된 결과를 보인 것입니다. 마스크의 상태는 마스크 부분을 Alt+클릭하면 볼 수 있습니다.

이런 방법을 반복하면 고스트 현상이 발생한 부분을 모두 없애줄 수 있습니다.
다만, 주의할 것이 있습니다. 이와 같이 편집을 할 때, 좌우측 경계선에 걸린 것은 아래와 같이 좌우측의 높이가 비슷하게 처리를 해줘야 합니다. 안그러면 구면 파노라마 Viewer로 볼 때 뚜렷하게 선이 남아 보기 싫어지기 때문입니다.
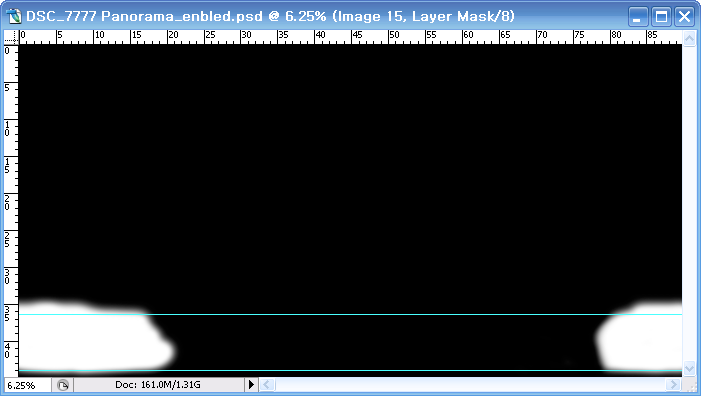
아래는 처리를 완료한 후 360cities.net에 올린 사진입니다.
On the Sightseeing Cruise ship, Lake Ashi, Hakone in Japan
아래는 제가 초창기에 촬영했던 구면 파노라마입니다. 미국 라스베이거스에 있는 벨라지오라는 호텔 내부에 있는 화단인데, 삼각대를 사용하지 않고 촬영한 사진이라서 특히 여기저기 어긋나 있는 부분이 많습니다.
아래는 위에서 설명한 것처럼, Enblend 옵션을 적용한 후 포토샵으로 편집을 한 것입니다. 아직도 화단 아래 경계 등 곳곳에 어긋나는 부분이 있기는 하지만, 위의 사진과 비교를 해보면 훨씬 나은 걸 아실 수 있을 겁니다. 특히 Enblend는 삼각대를 사용하지 않는 경우에도 잘 처리해준다고 되어 있습니다.
Flower Garden, Bellagio Hotel in Las Vegas
흠... 이렇게 Enblend, 혹은 Smartblend 플러그인을 사용하니, 포토샵 편집이 확실하게 줄어드네요. 또 찍으러 나가고 싶어집니다~~ ㅎㅎㅎ
민, 푸른하늘
이러한 사진을 촬영할 때 사람이 많은 곳에서 촬영하거나, 촬영시 카메라가 흔들리는 등 여러가지 이유로 인해 고스트(Ghost) 현상이 발생합니다.
고스트 현상이란 아래 그림과 같이 파노라마사진 합성과정에서 신체의 일부가 사라져서 부자연스럽게 보이는 것을 말합니다.
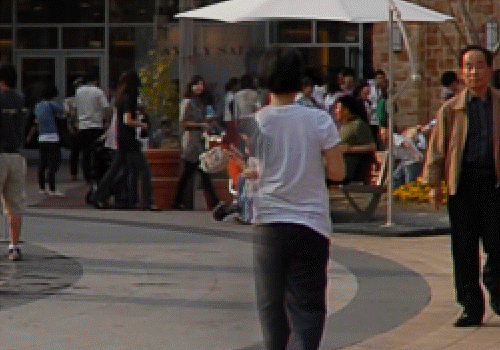
구글의 스트리트뷰나 다음의 로드뷰의 경우에는 여러대의 카메라를 사용하여 동시에 촬영하므로 이런 현상이 적지만, 개인들이 촬영하는 경우 360*180 VR 파노라마 촬영방법에서 설명한 것처럼, 한대의 카메라로 여러번 촬영하므로 이런 현상을 피하기 힘듭니다. 특히, 사람이 많은 곳에서는 어쩔 수 없이 발생하게 됩니다.
이런 현상이 발생하면 포토샵 등을 이용해 편집해야 합니다. 하지만, 이러한 현상을 최소한으로 줄일 수 있는 방법이 있습니다.
먼저 아래는 얼마전 제가 일본에서 촬영한 구면 파노라마(Spherical Panorama)을 PTGui의 기본옵션을 사용해 합성한 사진입니다. 사진을 클릭하면 큰 그림을 볼 수 있는데, 제가 화살표를 쳐둔 부분 외에도 군데군데 여러가지 에러들이 발생했습니다.

그런데, PTGui에서 몇가지 옵션만 바꿔주면 다음과 같은 사진을 얻을 수 있습니다. 아래 그림을 클릭해도 원본에 비해 너무 작은 사진이라 구분이 잘 안되겠지만, 원본을 자세히 살펴보면 화살표를 쳐둔 부분을 제외하면 부분부분 남아 있던 고스트 현상이 거의 사라져 있습니다.

이 영상은 Enblend라는 플러그인을 사용하여 처리한 것입니다. 이 플러그인을 사용하려면, 먼저 여기에 들어가셔서 적당한 버전을 다운로드 받아 원하는 곳에 압축을 풀어줍니다. 그 다음 PTGui에서 Tool->Options를 선택하고, 아래 그림과 같이 Plugin 탭에서 저장된 프로그램을 찾아 지정해 줍니다.
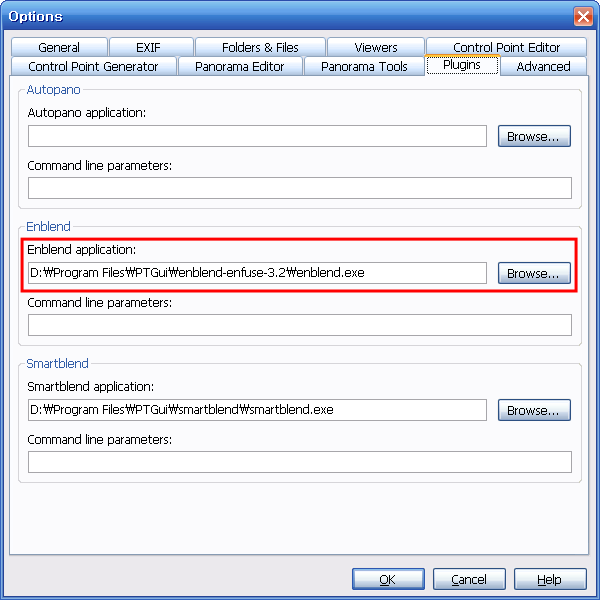
이렇게 하면 플러그인 설치는 완료되었지만, 이대로 PTGui 를 실행시키면 Enblend 플러그인은 작동되지 않습니다. 이를 작동시키려면 아래 그림과 같이 Align Image까지 완료된 상태에서 "Advanded" 단추를 눌러준 뒤....
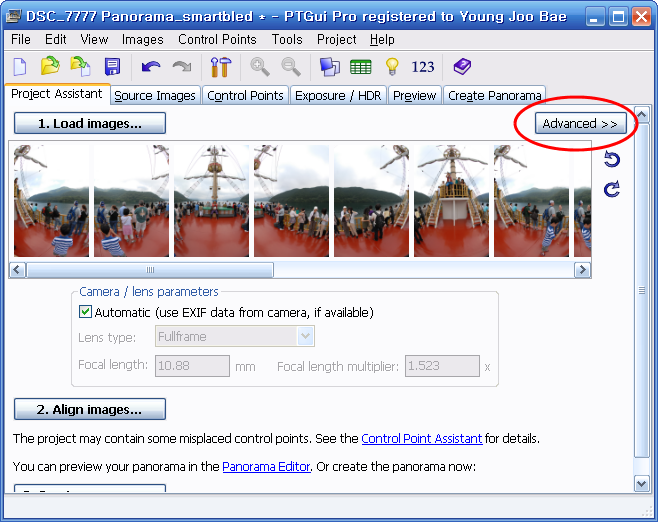
"Create Panorama" 탭으로 들어가서 Blend using: 옵션을 "Enblend plugin"으로 선택을 한 뒤, "Create Panorama" 단추를 눌러주면 됩니다.
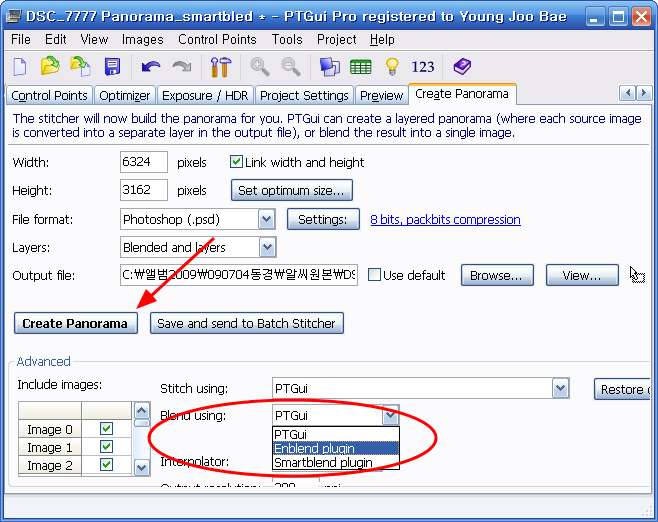
아래는 위에서 보여드린 구면 파노라마에서 가장 상태가 나쁜 부분을 확대하여 비교해 본 것입니다. 사람의 위치가 달라지는 건 신경쓰지 마시고, 고스트 현상만 비교해 보면 Enblend 플러그인을 적용한 것은 앞에 있는 어린이만 좀 이상한데 비해, 적용하지 않은 것은 엄청나게 많은 곳에서 에러가 발생했음을 알 수 있습니다.
원래 일반 구면 파노라마라면 배경에서는 에러가 발생하지 않지만, 이 사진은 움직이는 배에서 촬영했기 때문에 배경에도 에러가 발생했는데, Enblend 플러그인을 사용하니 거의 문제가 없는 것처럼 보입니다.

====
이와 같이 고스트 현상을 방지해주는 플러그인은 Enblend 외에 SmartBlend라는 플러그인도 있습니다. 이 프로그램은 여기에 들어가면 다운로드 받을 수 있습니다. 기타 설정하는 방법이나, 적용하는 방법은 Enblend와 동일하기 때문에 별도로 설명드리지 않겠습니다.
아래는 Enblend 플러그인을 사용했을 때와 SmartBlend 플러그인을 사용했을 때를 비교한 것입니다. 물론 군데 군데 형태가 다르고, 에러가 발생한 위치도 약간씩 다르지만, 플러그인을 전혀 사용하지 않았을 때보다는 훨씬 깨끗한 결과물을 얻을 수 있습니다.

====
위에서 보시는 것처럼, Enblend나 SmartBlend를 사용한다고 해도, 약간의 에러가 발생할 수 있습니다. 이러한 현상은 어쩔 수 없이 포토샵(Photoshop)을 이용해 편집할 수 밖에 없습니다. 그래서 저는 아예 PTGUI를 돌릴 때 아래 그림처럼 세팅을 합니다. 이렇게 세팅하면 합성된 영상외에도 각각의 영상이 따로 저장되므로 이를 이용하여 편집할 수 있습니다. (맨 아래에 있는 Enblend 등의 옵션은 물론 켜야 하고요)
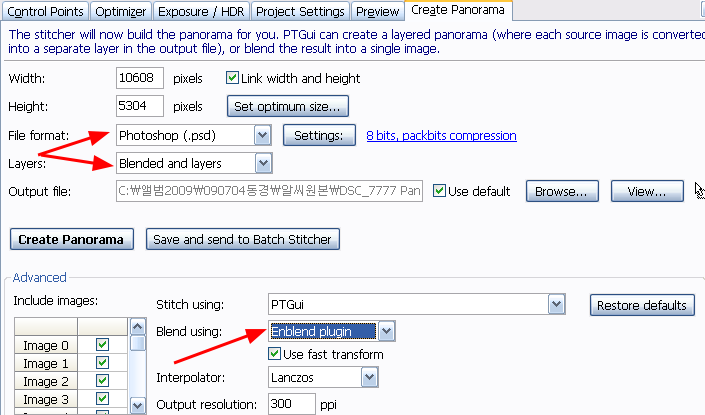
아래는 완성된 구면 파노라마의 일부를 들여다 본 모습입니다. 이처럼 확대해 보면 군데군데 합성이 잘못된 곳이 있으므로 찬찬히 들여다 봐야 합니다.

위에서 세팅한 설정으로 포토샵 파일을 만들면, 포토샵에는 아래와 같이 여러개의 레이어가 들어 있습니다. 이중에서 제일 아래에 있는 레이어는 합성된 파노라마이고, 나머지는 모두 각각의 사진이 변형된 결과입니다.
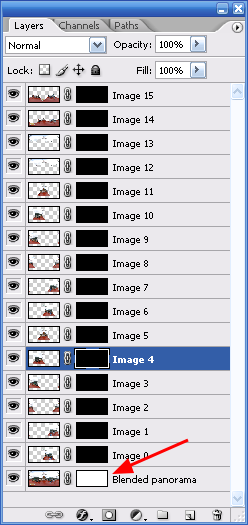
지금 현재는 합성된 파노라마만 보이는 상태입니다. 아이콘 오른쪽에 있는 "마스크(Mask)"가 하얗게 된 부분만 보이고, 까맣게 된 것은 안보입니다.
합성된 사진에 고스트현상이 나타나더라도 원본 사진 어딘가에는 사라진 부분이 있습니다. 레이어 정보의 마스크 부분을 Shift+클릭하면 아래 그림처럼 마스크가 비활성화되고, 원본 사진을 볼 수 있습니다.
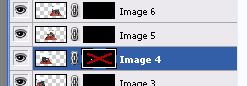
이런 방식으로 원본 사진의 레이어를 찾으면, 마스크 부분(윗그림에서 x표 된 부분)을 클릭하여 선택을 하고, 흰색 브러시로 복원하고 싶은 부분을 칠해주면 안보였던 부분이 보이게 되면서 고스트 현상을 없앨 수 있습니다.
아래는 복원전의 모습, 그리고 편집된 마스크의 모습, 그리고 편집된 결과를 보인 것입니다. 마스크의 상태는 마스크 부분을 Alt+클릭하면 볼 수 있습니다.

이런 방법을 반복하면 고스트 현상이 발생한 부분을 모두 없애줄 수 있습니다.
다만, 주의할 것이 있습니다. 이와 같이 편집을 할 때, 좌우측 경계선에 걸린 것은 아래와 같이 좌우측의 높이가 비슷하게 처리를 해줘야 합니다. 안그러면 구면 파노라마 Viewer로 볼 때 뚜렷하게 선이 남아 보기 싫어지기 때문입니다.
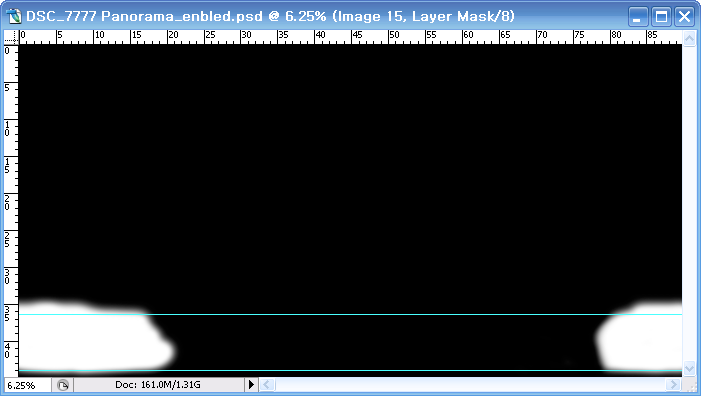
아래는 처리를 완료한 후 360cities.net에 올린 사진입니다.
On the Sightseeing Cruise ship, Lake Ashi, Hakone in Japan
아래는 제가 초창기에 촬영했던 구면 파노라마입니다. 미국 라스베이거스에 있는 벨라지오라는 호텔 내부에 있는 화단인데, 삼각대를 사용하지 않고 촬영한 사진이라서 특히 여기저기 어긋나 있는 부분이 많습니다.
아래는 위에서 설명한 것처럼, Enblend 옵션을 적용한 후 포토샵으로 편집을 한 것입니다. 아직도 화단 아래 경계 등 곳곳에 어긋나는 부분이 있기는 하지만, 위의 사진과 비교를 해보면 훨씬 나은 걸 아실 수 있을 겁니다. 특히 Enblend는 삼각대를 사용하지 않는 경우에도 잘 처리해준다고 되어 있습니다.
Flower Garden, Bellagio Hotel in Las Vegas
흠... 이렇게 Enblend, 혹은 Smartblend 플러그인을 사용하니, 포토샵 편집이 확실하게 줄어드네요. 또 찍으러 나가고 싶어집니다~~ ㅎㅎㅎ
민, 푸른하늘
2008/11/21 - 구글어스, 360*180도 파노라마 레이어 추가
2009/03/03 - 360*180도 VR 파노라마 촬영방법
2009/04/12 - 360*180 VR 파노라마, 바닥을 로고로 대체하기
2009/04/18 - 360*180 VR 파노라마, 바닥 처리 방법 총정리
2009/05/28 - 360*180도 VR 파노라마, 나만의 완벽 촬영/처리 기법
2009/06/02 - 360*180 파노라마로 보는 요세미티 국립공원 - 마지막
2009/06/07 - 360*180 파노라마사진과 함께 한 와인 여행
2009/06/25 - 구글에만 있는 스트리트뷰 전용 디스플레이
2009/07/01 - 구글어스/구글맵과 360cities.net
2009/03/03 - 360*180도 VR 파노라마 촬영방법
2009/04/12 - 360*180 VR 파노라마, 바닥을 로고로 대체하기
2009/04/18 - 360*180 VR 파노라마, 바닥 처리 방법 총정리
2009/05/28 - 360*180도 VR 파노라마, 나만의 완벽 촬영/처리 기법
2009/06/02 - 360*180 파노라마로 보는 요세미티 국립공원 - 마지막
2009/06/07 - 360*180 파노라마사진과 함께 한 와인 여행
2009/06/25 - 구글에만 있는 스트리트뷰 전용 디스플레이
2009/07/01 - 구글어스/구글맵과 360cities.net