ComfyUI로 인페인트를 적용하는 것은 AUTOMATIC1111을 사용할 때만큼 쉽지 않습니다. ComfyUI 예제 사이트에 올라온 워크플로를 포함해서 실제로 적용해보면 에러가 발생하는 경우가 많습니다. 이 글에서는 좀 더 괜찮은 인페인트 워크플로를 몇개 올립니다. 사실 저는 여기에 있는 워크플로보다, 엊그제 올린 자동 인페인트/아웃페인트 - ComfyUI 워크플로가 제일 마음에 듭니다만, 이 글도 참고하시길.
소프트웨어
이 글에서는 오픈소스 이미지 생성 AI 인 스테이블 디퓨전(Stable Diffusion)의 대표적인 GUI 중 하나인 ComfyUI를 사용합니다. 설치 방법 및 사용법 기초, 초보자 가이드를 읽어보세요.
워크플로 활용방법
이 글에서는 4가지 워크플로가 그림으로 올려져 있습니다. 그 그림을 다운로드 받은 후, ComfyUI 화면에 Drag&Drop하면 해당 워크플로를 사용할 수 있습니다.
하지만, 때때로 오류가 발생할 수 있습니다. 그러한 경우, 다음과 같은 작업이 필요할 수 있습니다.
- 처음 사용할 때 - ComfyUI Manager 를 설치해야 합니다.
- ComfyUI를 오랜만에 사용할 때 - ComfyUI를 최신버전으로 업데이트해야 합니다.
- 노드가 없다고 (빨간색) 경고가 뜰 때 - 빠진 커스톰 노드를 가져오기해야 합니다.
- 불러오기 혹은 수행중 에러 발생시 - 커스톰 노드를 업데이트해야 합니다.
일반 모델을 사용한 인페인트
이 워크플로는 인페인트 모델이 아닌 일반 모델을 사용하여 인페인트하기 위한 워크플로입니다. 이 기법은 AUTOMATIC1111 인페인트에서 ("only masked" 대신) "whole picture" 옵션을 켜고 실행하는 것과 유사합니다. 워크플로는 아래와 같습니다.

이 워크플로는 SD 1.5 버전도, SDXL 모델도 잘 작동합니다. 다만, 인페인트 모델을 사용하면 문제가 발생합니다. 인페인트 모델을 사용할 경우에는 다음 절을 참고하세요.
이 워크플로는 ComfyUI 인페인트 예제사이트에 포함된 워크플로를 약간 수정한 것입니다. 아래 왼쪽은 예제사이트의 워크플로, 오른쪽은 이 글에서 제시하는 워크플로로, [VAE Encode(for inpainting)] 노드 대신 [VAE Encode]와 [Set Latent Noise Mask]로 대체한 것을 알 수 있습니다.
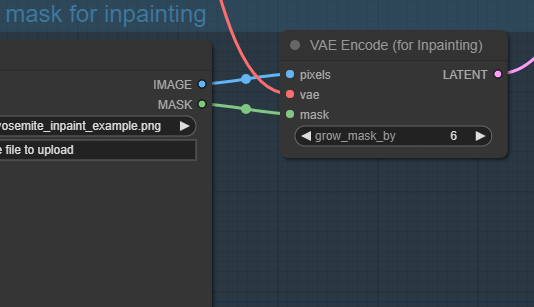 |
 |
사용방법
먼저 모델 파일을 지정합니다. 이 글에서는 Realistic Vision 모델을 사용합니다. 다운로드 받은 후, ComfyUI\models\checkpoints 폴더에 넣어줍니다. 그 다음 화면을 새로고침(F5)하고 [Load checkpoint] 노드에 원하는 체크포인트 파일을 지정합니다 (AUTOMATIC1111과 파일을 공유하는 경우에는 여기를 보세요).
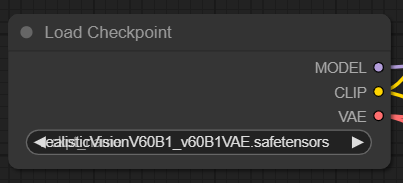
다음으로 인페인트할 이미지를 불러옵니다. 저는 배우 유연석 사진을 사용합니다. 아래 사진을 사용하셔도 됩니다.

이 사진을 [Load Image] 노드에서 선택한 뒤, 우클릭하여 메뉴를 부르고 [Open in MaskEditor] 를 선택하여 마스크를 그리고 저장해줍니다.
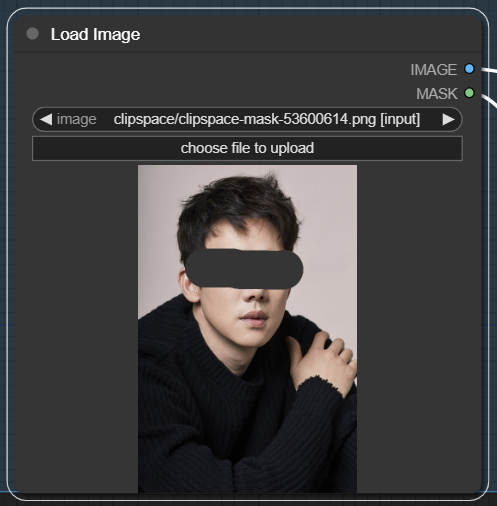
프롬프트는 아래와 같이 지정합니다.
프롬프트: a man with a sunglasses
부정적 프롬프트: disfigure, deformed, ugly
아래는 생성 결과입니다. 꽤 잘 나왔네요.
 |
 |
아래는 ComfyUI 인페인트 예제사이트의 워크플로를 사용해 생성한 결과입니다. 마스크 영역 전체를 채우려고 한 건지 선글라스가 너무 커서 어울리지가 않네요.
 |
 |
참고사항
필요하시면 적절하게 프롬프트를 수정해볼 수 있습니다. 원본 글에서는 "a man wearing sunglasses, epic style, super hero, highly detailed"이라고 좀 더 길게 지정했네요.
그리고 [KSampler]노드의 "denoising strength"를 높이면 이미지가 좀더 많이 변형됩니다. 참고로 이 워크플로에서는 잠음 제거 강도(Denoising strength)를 0.5로 지정했지만, 뒤쪽의 워크플로에서는 이 값을 크게 지정합니다.
인페인트 모델을 사용한 인페인트
인페인트 모델을 사용한 인페인트 워크플로는 ComfyUI 인페인트 예제사이트에 포함된 워크플로를 거의 그대로 사용합니다. 다만, 모델과 이미지만 바뀌었을 뿐입니다.

모델은 Realistic Vision Inpainting 모델을 사용합니다. 모델을 불러오는 방법, 이미지를 불러오는 방법등은 위에서 설명했으므로 생략합니다.
아래는 생성 결과입니다. 몇번 생성했는데 선글라스가 위로 배치되어서 얼굴이 길쭉해져버렸네요. ㅠㅠ 잡음 제거 강도를 변경시켜도 마찬가지네요.
 |
 |
흠... 마스크를 생성할 때 눈썹을 약간 남겼더니 선글라스 위치가 내려가네요. 이제야 사람같아 보입니다. ㅎㅎ
 |
 |
콘트롤넷 인페인트
위의 두가지 워크플로의 경우 단점이 존재합니다. 일반 모델 인페인트의 경우 잡음 제거 강도를 높일 수 없고, 인페인트 모델을 사용한 인페인트의 경우 잡음 제거 강도를 낮추면 이상해집니다.
여기에서 소개하는 ControlNet 인페인트를 사용한 인페인트의 경우, 일반 스테이블 디퓨전을 사용하면서도 잡음 제거 강도를 높일 수 있는 장점이 있습니다.
아래가 워크플로입니다. 위의 예들보다 조금 더 복잡합니다.

여기에서 인페인트 콘트롤넷과 관련된 부분은 아래 그림과 같습니다. [ApplyControlNet] 노드는 [Load ControlNet Model] 노드로부터 모델을 입력받고, [Inpaint Preprocessor]로부터 참조 이미지를 입력 받습니다. [Input Preprocessor] 노드는 원본 이미지와 마스크를 입력받아 콘트롤넷 노드가 사용할 수 있는 형태로 바꿔줍니다.
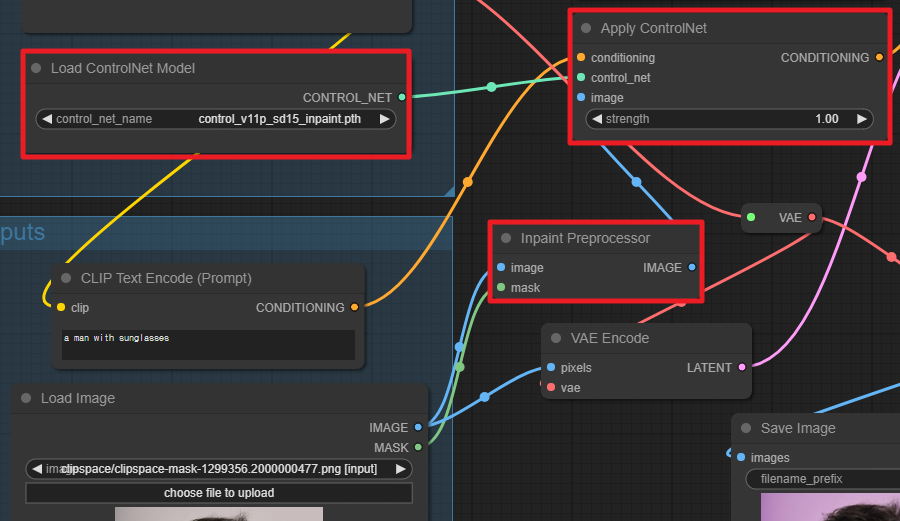
이 워크플로에서 사용하는 체크포인트 모델은 Realistic Vision 모델입니다. 콘트롤넷 모델은 여기에서 다운로드 받으시면 됩니다. 다운로드 받을 폴더는 각각 ComfyUI\models\checkpoints, ComfyUI\models\controlnet 입니다 (AUTOMATIC1111과 파일을 공유하는 경우에는 여기를 보세요).
이 워크플로는 기본적으로 맨 처음에 있는 일반 모델을 사용한 인페인트 기법과 동일합니다. 배경도 달라진다는 점 외에는 결과물도 비슷하고요. 다만, 잡음 제거 강도(Denoising Strength)를 높은 값까지 올릴 수 있습니다. 아래는 0.9로 설정해서 생성한 결과입니다.
 |
 |
FaceDetailer 자동 얼굴 수정
AUTOMATIC1111 의 ADetailer 확장은 얼굴을 자동적으로 인페인트해주는 확장입니다. 스테이블 디퓨전을 사용해서 인물을 생성할 때 얼굴이 작은 경우(특히 SD 1.5 모델의 경우), 얼굴이 찌끄러지는 경우가 종종 발생합니다. ADetailer 는 생성된 이미지에서 얼굴을 인식하여 큰 이미지로 만든 후, 다시 생성을 하고 다시 축소시켜 원 위치에 복구시키는 방식으로 얼굴을 수정합니다. ComfyUI의 경우에는 Impact Pack 커스톰 노드에 있는 FaceDetailer를 사용하여 동일한 작업을 할 수 있습니다.
다만 이 인페인트 기법은 작업자가 수정하고자하는 부분을 마스크로 지정하는 일반적인 인페인트 기법과는 다르니 참고하세요.
FaceDetailer가 포함된 Txt2img 워크플로는 아래와 같습니다.

이 워크플로의 가장 핵심은 [FaceDetailer] 노드입니다. 이 노드는 (txt2img에 사용되는 여러가지 모델과 함께) KSampler에서 생성된 이미지를 입력받아 얼굴을 수정한 이미지를 생성해줍니다.

얼굴을 감지하는 모델은 [UltralyticsDetectorProvider] 노드에서 선택을 하는데, 여기에서는 얼굴을 감지하는 face_yolo 모델을 사용했습니다.

아래는 생성된 결과입니다. 얼굴이 완전히 다름을 아실 수 있을 겁니다.
 |
 |
참고로, [FaceDetailer] 노드에도 [KSampler] 노드와 비슷한 매개변수들이 들어 있는데, 여기에서 잡음 제거 강도(Denoising strength)를 올리면 변경이 많이 일어나게 됩니다.
기존 사진의 얼굴 수정
아래는 이미지를 생성하는 대신, 기존의 이미지를 수정하도록 위의 워크플로를 약간 수정한 워크플로입니다.

이미지를 생성하는 [KSampler] 노드만 없고 위와 동일하다는 것을 아실 수 있을 겁니다. 아래 왼쪽은 위와 동일한 이미지이고, 오른쪽은 ChilloutMix 모델을 사용해서 나온 결과입니다.
 |
 |
이상입니다. 이 글은 https://stable-diffusion-art.com/inpaint-comfyui/을 번역하면서 이미지는 대체하고 약간 수정하여 작성한 글입니다.
====
- ComfyUI로 설치 및 사용법 기초
- ComfyUI 투토리얼
- ComfyUI를 위한 유용한 정보
- ComfyUI와 SDXL 사용법(1) - 기초
- ComfyUI에서 ControlNet 사용법
- 편리한 ComfyUI 워크플로 모음
- LCM-LoRA - 초고속 스테이블 디퓨전
- Stable Video Diffusion(비디오 스테이블 디퓨전)
- Stable Diffusion 인공지능 이미지 생초보 가이드
- Stable Diffusion 대표 UI - AUTOMATIC1111 설치방법
- Automatic1111 GUI: 초보자 가이드(메뉴 해설)
- Stable Diffusion에 대한 기본적인 이론
- ChatGPT로 스테이블 디퓨전 프롬프트 만들기