요즘은 그다지 컴퓨터 바탕 화면에 신경을 쓰지 않습니만, 한때는 고해상도 Wall paper를 구하느라 인터넷을 뒤적거렸던 기억이 나네요.
이 글에서는 여러가지 다양한 스타일의 바탕화면 이미지를 자동 생성해주는 ComfyUI 워크플로를 소개시켜 드립니다. 아래는 이 워크플로로 자동 생성한 월 페이퍼들입니다. 보시는 것처럼, 색깔/테마/계절 등이 다양하게 생성됩니다.
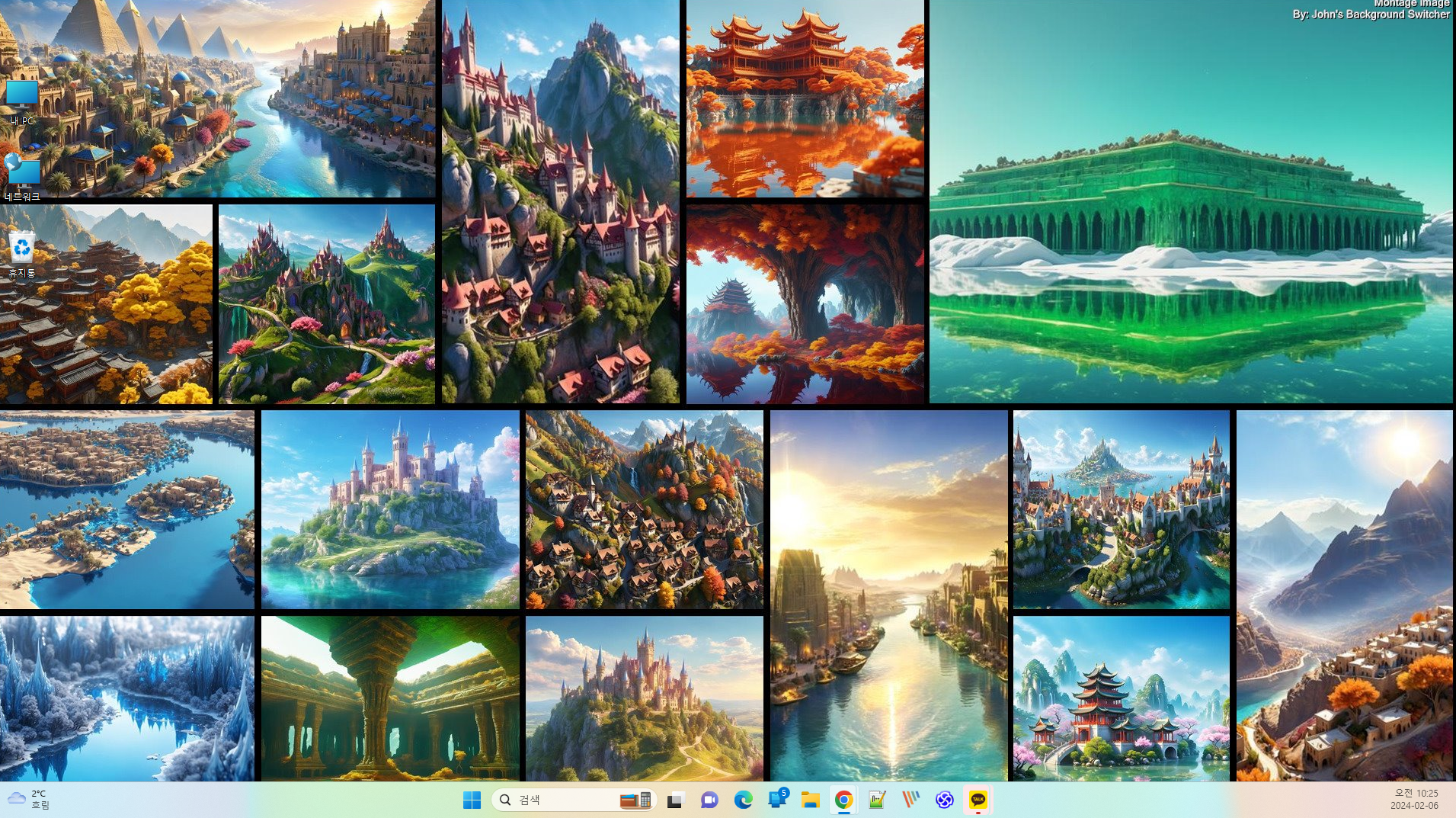
윈도11 바탕 화면 설정
소프트웨어
이 글에서는 스테이블 디퓨전을 위한 GUI 중 하나인 ComfyUI를 사용합니다. 설치 및 기본 사용방법은 이 글을 보시면 됩니다. 조금 중복되는 부분도 있지만, 초보자 가이드도 참고하세요.
따라하기
1단계: 워크플로 불러오기
ComfyUI를 실행한 후, 아래의 json 파일이나 그림을 ComfyUI 화면에 Drag&Drop하면 아래와 동일한 워크플로가 불러올 수 있습니다.
참고로 이 워크플로는 OpenArtFlow에서 가져와 약간 수정한 것입니다.
대부분 아래에 있는대로 설정하면 그대로 사용할 수 있지만, 때때로 오류가 발생할 수 있습니다. 그러한 경우, 다음과 같은 작업이 필요할 수 있습니다.
- 처음 사용할 때 - ComfyUI Manager 를 설치해야 합니다.
- ComfyUI를 오랜만에 사용할 때 - ComfyUI를 최신버전으로 업데이트해야 합니다.
- 노드가 없다고 (빨간색) 경고가 뜰 때 - 빠진 커스톰 노드를 가져오기해야 합니다.
- 불러오기 혹은 수행중 에러 발생시 - 커스톰 노드를 업데이트해야 합니다.
2단계: 모델 설정하기
먼저 체크포인트 모델을 선택해야 합니다. [CR Select Model] 노드에서 적당한 SDXL 기반의 모델을 선택해 주시면 됩니다. 저는 JuggernautXL 모델을 사용했습니다. 없으시면 다운로드 받은 후 ComfyUI\models\checkpoints 폴더에 넣어주시면 됩니다. AUTOMATIC1111과 모델을 공유하실 경우엔 여기를 보세요) 다 받은 후에는 화면을 새로고침(F5)하면 목록에 나타납니다.

[CR Load LoRA] 노드에서는 LoRA 파일을 선택합니다. 저는 섬세한 디테일을 추가해주는데 사용하는 add-detail-xl 을 사용했습니다. 없으시면 다운로드 받은 후 ComfyUI\models\lora 폴더에 넣어주시면 됩니다. AUTOMATIC1111과 모델을 공유하실 경우엔 여기를 보세요) 다 받은 후에는 화면을 새로고침(F5)하면 목록에 나타납니다.

다음으로 [Load VAE] 노드에서 VAE 파일을 선택합니다. 저는 sdxl_vae.safetensors를 사용했습니다. 없으시면 다운로드 받은 후 ComfyUI\models\vae 폴더에 넣어주시면 됩니다. AUTOMATIC1111과 모델을 공유하실 경우엔 여기를 보세요) 다 받은 후에는 화면을 새로고침(F5)하면 목록에 나타납니다.

[CR Multi Upscale Stack] 노드에서는 AI 확대기(upscaler) 모델을 선택합니다. 저는 4x-UltraSharp 모델을 선택했습니다. 원하시면 여러가지 Upscaler를 중복해서 사용하셔도 됩니다. 없으시면 다운로드 받은 후 ComfyUI\models\upscale_models 폴더에 넣어주시면 됩니다. AUTOMATIC1111과 모델을 공유하실 경우엔 여기를 보세요) 다 받은 후에는 화면을 새로고침(F5)하면 목록에 나타납니다.

3 단계: 이미지 사이즈 선택하기
이미지 사이즈가 적당하기만 하면 알아서 늘려주지만, 가능하면 모니터의 화면 비율과 동일하게 선택하는 게 좋겠죠. 우선 바탕화면에서 우클릭하여 디스플레이 설정에 들어가서 화면의 크기를 확인합니다. 저의 경우엔 1920x1080 를 사용하고 있습니다.
그런데 이 크기를 이 워크플로에서 직접 사용하는 것보다, SDXL 에서 기본으로 지원하는 크기를 적용하는 게 좋습니다. 이렇게 해야 이미지 품질이 좋아지기 때문입니다. 그래서 먼저 여기에 들어가서 화면 비율만 확인합니다. 1920x1080은 종횡비 16:9라는 걸 확인했습니다.
그다음 [CR Aspect Ratio] 노드에 들어가서 동일한 종횡비의 이미지 크기를 선택합니다. SDXL에서 16:9 비율은 1344x768 크기가 최적임을 알 수 있습니다.

그런데, 워크플로 뒤쪽에 AI 확대기(Upscaler)로 1.5배 확대하도록 설정되어 있고 중간에도 Tile이 적용되어 있어, 최종적으로는 2400x1344 크기로 생성됩니다.
이제 [Queue Prompt]를 누르면 이미지가 생성됩니다. 아래는 이 워크플로로 생성한 이미지중 몇가지 입니다. 보시는 것처럼, 색채도 다양하고, 테마도 다양합니다.
 |
 |
 |
 |
설정 변경 방법
먼저 좌측 위는 프롬프트를 조합하는 부분입니다. 위쪽에서는 스타일(중세/이집트/중국), 장소(마을/도시/궁전/성), 풍경(지하/강/해변/산/언덕/섬), 계절(봄/여름/가을/겨울)이 나열되어 있습니다. 매번 이미지가 생성될 때마다 무작위로 선택되어 조합됩니다. 이것만 해도 3x4x7x4=336가지나 됩니다. 그 아래에는 색(blue/red/yellow/bright green/orange/white/rainbow)등이 무작위로 선택되고 기본 스타일(3D fractal landscape, close-up graphic design panels, UHD, 8K, depth of field, refraction)이 있습니다. 최종적으로 선택된 사항은 맨 아래에 [Show Text] 노드에 나타나게 됩니다. 현재는 아래와 같습니다.
프롬프트: medieval island town in spring, 3D fractal landscape, close-up graphic design panels, UHD, 8K, depth of field, refraction, red color tint
그러므로 여기에서 원하는 스타일이나 장면등을 넣고 빼주고 하면 좀 더 다양한 이미지를 생성할 수도 있습니다.

Efficient 노드를 사용한 개선 버전
위의 워크플로를 돌려보시면 아시겠지만, 상당히 느립니다. 특히 Upscale하는 과정에서 KSampler를 두번 더 돌리기 때문에 일반 이미지 생성에 비해 4배나 시간이 많이 걸립니다. 또 제가 보기에 몇가지 쓸데없는 노드가 들어 있습니다. 그래서 좀 고치다가 아예 제가 좋아하는 SDXL Efficient 기본노드를 약간 변형해 비슷한 기능을 하도록 새로 만들었습니다.
사용방법은 비슷하기 때문에 다시 말씀드리지 않겠습니다만, Color를 설정하는 부분에서 너무 지정한 색이 강하게 나와서 ({blue|red|yellow|bright green|orange|white|rainbow} color tint:0.5) 이런 식으로 가중치를 0.5로 지정해서 조금 약하게 만들었습니다.
아래는 결과물들입니다. 제 생각엔 원래것들 보다 훨씬 나은것 같네요. ㅎㅎㅎ
 |
 |
 |
 |
윈도11 바탕 화면 설정
이렇게 여러가지 바탕화면용 월페이퍼 이미지를 생성하는 건, 자신의 모니터에 자동으로 표시하려는 것이겠죠. 윈도 11 바탕화면 설정에 들어가면 이미지 들이 들어있는 폴더를 지정해서 슬라이드쇼를 지정할 수 있습니다. 그런데, 해보시면 아시겠지만, 여러가지로 불만족스럽습니다.
하지만, https://www.internetmap.kr/entry/Wallpaper-SlideShow-for-Multi-Monitor-Johns-Switcher 를 보시면 바탕화면을 훨씬 멋지게 설정할 수 있는 방법이 있으니 참고하세요.
민, 푸른하늘
====
- ComfyUI로 설치 및 사용법 기초
- ComfyUI 투토리얼
- ComfyUI를 위한 유용한 정보
- ComfyUI와 SDXL 사용법(1) - 기초
- ComfyUI에서 ControlNet 사용법
- 편리한 ComfyUI 워크플로 모음
- LCM-LoRA - 초고속 스테이블 디퓨전
- Stable Video Diffusion(비디오 스테이블 디퓨전)
- Stable Diffusion 인공지능 이미지 생초보 가이드
- Stable Diffusion 대표 UI - AUTOMATIC1111 설치방법
- Automatic1111 GUI: 초보자 가이드(메뉴 해설)
- Stable Diffusion에 대한 기본적인 이론
- ChatGPT로 스테이블 디퓨전 프롬프트 만들기

