Easy Diffusion을 설치하고나서, 설치한 디렉토리(저의 경우 C:\EasyDiffusion)에 들어가서 "Start Stable Diffusion UI.cmd" 파일을 더블 클릭하면, 아래와 같은 화면이 나타나면서 Stabel Diffusion을 사용할 수 있습니다.
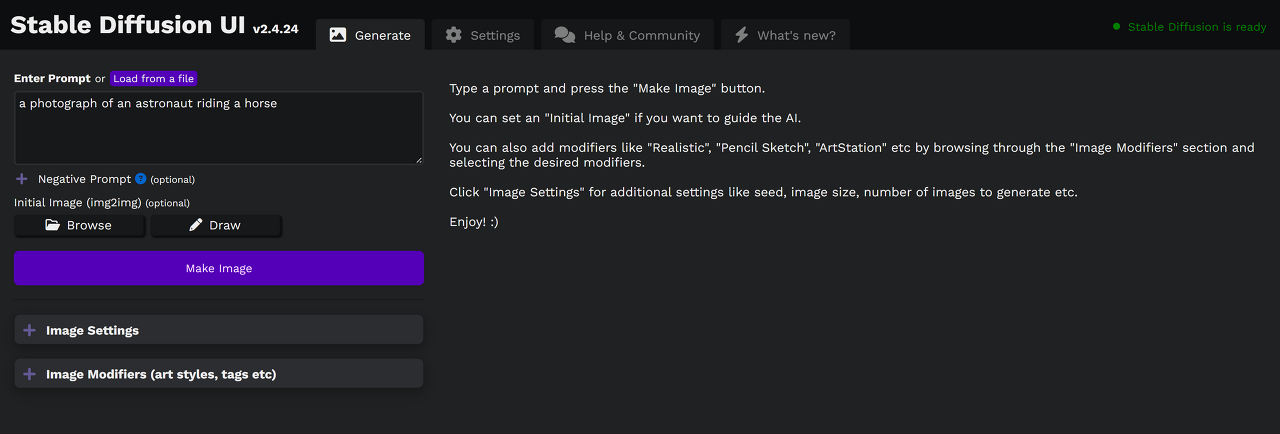
여러가지 팁
- 여러개의 작업을 대기열에 넣을 수 있습니다. "Make Image" 단추를 누를 때마다 새로운 작업이 추가되고, 현재 실행중인 작업이 완료되면 다음 대기중인 작업이 자동 실행됩니다.
- 프롬프트에 여러 줄(Return으로 분리)을 입력하면, 각 줄별로 따로 따로 실행됩니다. 예를 들어, 세 줄로 입력하면 아래와 같이 세개의 대기열이 만들어집니다.

- [Face Correction] 또는 [Upscaling]을 사용하여 사진의 품질을 개선할 수 있습니다.
- 생성된 사진에서 [Use as Input] 을 적용하면, 이 사진을 다음 입력 영상으로 사용할 수 있습니다. 이를 이용해 생성된 이미지를 계속해서 잘 다듬을 수 있습니다.
- 생성된 이미지와 동일한 비율의 이미지를 사용하는 게 가장 좋습니다. 예. 생성할 이미지가 512x512라면, 입력하는 이미지도 1:1 영상을 사용하세요.
샘플러(Sampler)
Stable Diffusion은 많은 종류의 샘플러를 제공합니다. 아래는 여러가지 샘플러의 효과를 예시한 것입니다.

대부분의 샘플러는 결정적(deterministic)입니다. 즉, 동일한 시드(seed) 번호와 동일한 설정을 사용해 다시 실행하면, 동일한 영상이 만들어진다는 것입니다. 이미지에서 결함이 있을 경우, Inference Steps 을 늘려주면 도움이 되긴하지만, 대부분의 경우 변화는 미미합니다.
다만, Ancestral 샘플러인 euler_a, dmp2_a, dmppp_2s_a 등은 결정적이 아니어서, Inference Steps 가 달라지만 다른 이미지가 생성될 수 있습니다. (단 dpm_adaptive의 경우, 자동으로 스텝수를 결정하는 알고리듬을 사용하므로, 사용자의 설정을 무시합니다.)
해당 사례는 이 영상을 눌러보면 볼 수 있습니다.
민, 푸른하늘
(원문: https://github.com/cmdr2/stable-diffusion-ui/wiki/How-to-Use 을 편집함)