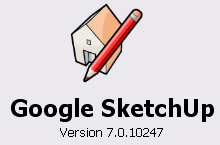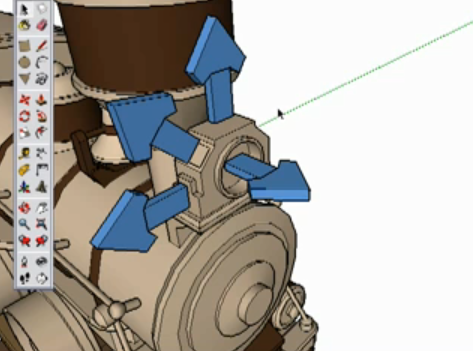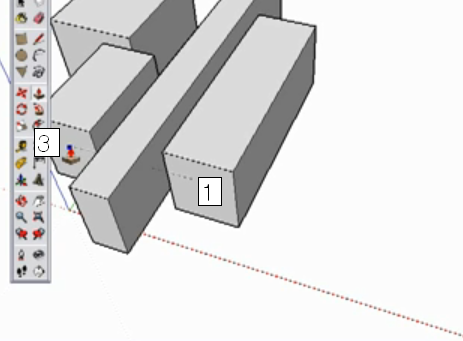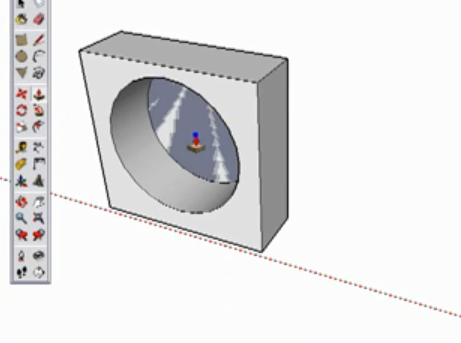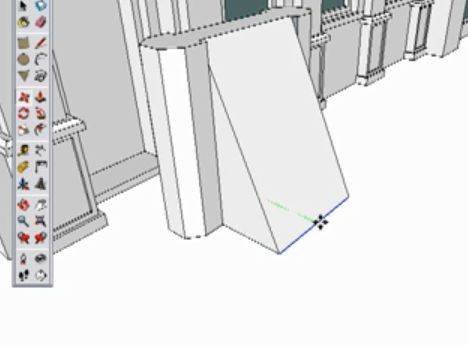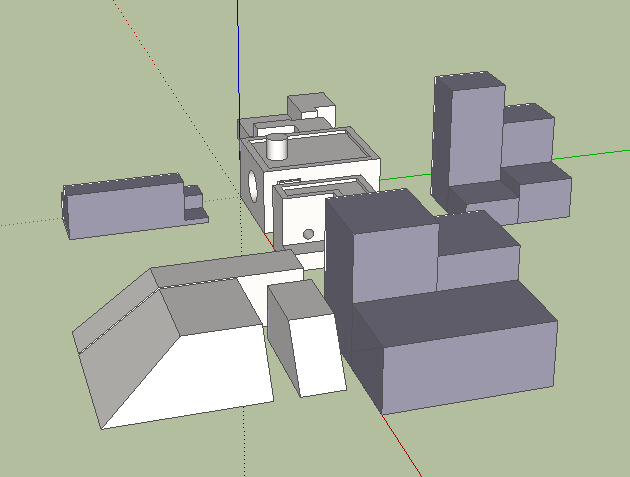그저께 올린 스케치업 사용법(초보자 2) - 평면도형 그리기에서는 평면도형을 그리는 가장 기초적인 원리 및 방법에 대해 설명했습니다.
대략적으로, 동일한 평면에 폐곡선을 그리면 평면도형이 생성된다는 것과, 적절한 참조점(inferring point), 즉 중간점, 끝점 등을 잘 이용하면 쉽게 평면도형을 그릴 수 있다는 내용이었습니다.
Sketchup 7을 다운로드 받으셨다면, 아래 비디오에 나오는 내용과 동일한 환경을 맞추기 위하여 "View->Tool Bars-> Large Toolset"을 선택해 두는 것이 좋습니다.
정확한 치수대로 이동시킬 때, 즉 30cm 만큼 위로 이동을 시키고 싶다면, 다음과 같은 순서로 작업을 합니다.
1. 우선 Push/Pull 버튼을 사용하여 원하는 방향으로 조금 끌어당깁니다.
2. 그 다음 키보드로 숫자를 입력한 후, 엔터키를 쳐줍니다. 이때 피트는 ('), 센티미터는 (cm) 등으로 단위를 지정해줄 수 있습니다. 예를 들어 50cm (또는 0.5m) 라고 입력하면 됩니다.
주의하실 점은, 어딘가를 클릭한 다음 숫자를 입력해야 할 것 같은 기분이 들지만, 마우스를 놓자마자 숫자를 입력해야 한다는 것입니다. <- 이것은 스케치업 전체에 공통적으로 적용되는 사항입니다.
===
옆에 있는 도형과 동일한 높이(또는 두께)로 만들 경우에는 먼저 조정할 면을 클릭한 후, 기준이 되는 면을 클릭해주면 됩니다.
예를 들어 아래 그림은 1번 면을 3번 면과 동일한 높이로 맞추고자 하는 경우입니다. 밀고당기기(Push/Pull) Tool을 클릭한 상태에서 1번면을 먼저 클릭하고, 3번면에 마우스를 가져가면 원하는 대로 작업이 완료됩니다. 와!!! 정말 쉽습니다!!! ㅎㅎㅎ
====
====
마지막으로 이동(Move) 도구가 설명됩니다. 한개의 점이나 한개의 선을 이동시킬 때는 그냥 그점을 클릭한 후 다른 곳이로 옮긴후 클릭하면 됩니다. 이렇게 하면 아래 그림과 같이 경사진 면이 만들어지겠죠.
아니면, 선택(Selection) 도구를 사용하여 사각형을 그리면 그 내부에 있는 모든 평면도형이 선택되고, 그다음 이동(Move) 도구를 사용하면 전체를 원하는 곳으로 이동시킬 수 있습니다.
흠... 역시 만지면 만질 수록 재미있네요. 이번 글을 끝내기 전에 제가 연습하느라 만들어둔 3D 모델을 캡처했습니다. 마음대로 만든 거라서 전혀 도움은 안될 겁니다. 그냥 기념으로 ^^
민, 푸른하늘
2009/06/21 - 구글 스케치업 사용법(초보자 2) - 평면도형 그리기
2009/06/20 - 스케치업으로 구글어스용 3D 모델 제작방법
2008/09/16 - 구글 주택 디자인 콘테스트 당선작 발표
2009/03/02 - 이번주의 팁 : 구글 스케치업으로 해저세계 모델링
2009/03/03 - 메디슨시, 자원봉사자에 의한 3D 모델 제작
2009/03/18 - 구글 스케치업 교량 모델링 콘테스트 개시!
2009/03/31 - 구글어스, 3D 모델 추가 - 서울지역도 갱신
2009/05/02 - MS 포토신스 + 구글 스케치업 => PhotoSketch
2009/06/09 - 구글 스케치업 대피소 디자인 콘테스트
2009/06/20 - 스케치업으로 구글어스용 3D 모델 제작방법
2008/09/16 - 구글 주택 디자인 콘테스트 당선작 발표
2009/03/02 - 이번주의 팁 : 구글 스케치업으로 해저세계 모델링
2009/03/03 - 메디슨시, 자원봉사자에 의한 3D 모델 제작
2009/03/18 - 구글 스케치업 교량 모델링 콘테스트 개시!
2009/03/31 - 구글어스, 3D 모델 추가 - 서울지역도 갱신
2009/05/02 - MS 포토신스 + 구글 스케치업 => PhotoSketch
2009/06/09 - 구글 스케치업 대피소 디자인 콘테스트