구글맵에는 스트릿뷰(StreetView)를 비롯해 정말 많은 기능이 있지만, 저는 무엇보다 내지도(My Maps)가 가장 훌륭한 기능이라고 생각합니다.
구글 계정만 있다면, 누구나 "내지도"를 활용하여 우리집 약도든, 스키장 지도든 아주 간단하게 제작할 수 있으며, 필요하다면 다른 사람과 공유하거나 심지어는 지도를 공동으로 관리할 수도 있으니까요.
물론, 우리나라 인터넷지도에도 지도를 만들고 공유할 수 있는 기능이 있다고 말하실 분도 계실 겁니다.
하지만, 제가 보기에 우리나라 인터넷지도에서 제공하는 지도만들기/공유하기 기능은 구글의 내지도에 비하면 기능이 턱없이 부족합니다. 이에 대해서는 나중에 시간을 내서 정리해 보겠습니다.
이 글에서는 내지도를 맨처음 만드는 방법으로부터, 위치표지/선/면 등을 입력하거나 편집하는 방법, 그리고 만들어진 내지도를 공유하는 방법, 마지막으로 다른 사람들이 만들어둔 내지도를 검색하는 방법 등에 대해 설명드리겠습니다.
상세한 설명을 드리기 전에 이 글에서 만든 지도를 먼저 구경하고 싶으시다면 여기를 눌러보세요.
먼저 내지도를 만드는 방법부터 알아보죠. 구글계정이 없거나, 로그인하지 않은 상태에서 구글맵을 접속하여 "My Maps" 탭을 누르면 다음과 같은 화면이 뜹니다.
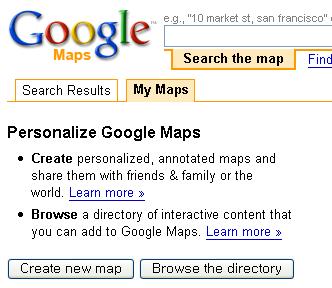
그림 맨 아래 왼쪽에 있는 "Create new map"을 누르면 나만의 지도를 만들 수 있습니다. 물론 구글계정이 없다면 생성해야 하고, 있으신 분들은 로그인해야 합니다.
구글계정에 로그인하면 아래와 같은 화면이 나타납니다. 이제 빨간색 동그라미 부분을 누르면 새로운 지도를 만들 수 있습니다. 참고로 그 아래에 있는 제목들은 제가 예전에 만들어둔 지도들입니다.
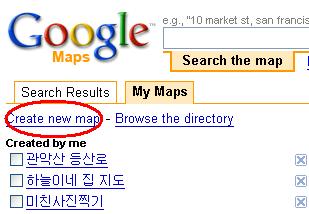
"Create new map"을 누르면 새 지도가 만들어지고, 아래 그림과 같이 지도의 이름(Title)과 설명(Description)을 입력하는 창이 뜹니다. 이름과 설명은 적당하게 붙여주시면 됩니다. 그 아래에 있는 "Privacy Setting"에서 Public(공개)을 선택하면 누구나 볼 수도 있고, 검색도 가능하게 되며, Unlisted(숨김)를 선택하면 외부에서 검색이 안되므로, 혼자만 알고있는 지도를 만들 수 있습니다.

이렇게 지도를 생성하면, 지도영역 좌측 위에 아래와 같은 아이콘들이 나옵니다. 손바닥 그림은 지도 위치를 바꾸는 것이니까 관계 없고요, 풍선은 위치표지(점, placemarks)를 만드는 아이콘이고, 번개모양은 선을, 마지막에 있는 아이콘은 면(폴리곤)을 만드는 아이콘입니다. 아이콘만 봐도 내용을 파악하시는데 문제가 없겠죠.
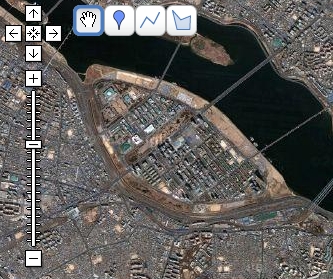
먼저 위치표지를 넣어보겠습니다. 풍선모양을 클릭한 후, 지도에서 원하는 곳을 클릭하면 됩니다. 그러면 아래 그림처럼 입력창이 뜨는데, 적당한 내용을 넣어주면 됩니다.
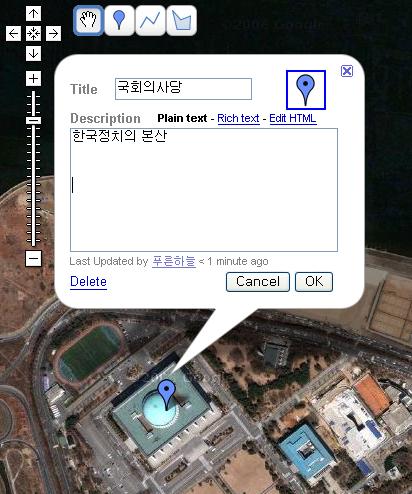
윗 그림에서 "Rich text"라는 링크를 선택하면, 글자에 효과를 줄 수 있고요, 그 옆에 있는 "Edit HTML"을 누르면 일부 간단한 HTML코드도 삽입시킬 수 있습니다. 그림이 있다면 그림도 삽입할 수 있고요. 아래 그림은 "Rich text"로 들어가서 그림을 넣은 모습입니다.
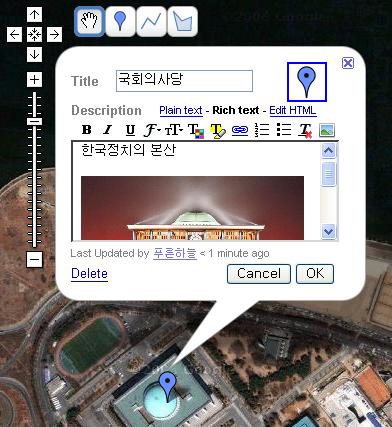
이 입력창에서 오른쪽 위에 있는 박스를 보시면 현재의 아이콘 모양(파란 풍선)이 나타나 있습니다. 이것을 누르면 다른 아이콘으로 바꿀 수 있습니다. 저는 아래 그림처럼 빨간 핀으로 바꿨습니다만, 필요하시다면 "My Icons"를 눌러 자신이 디자인한 자신만의 아이콘도 지정할 수 있습니다. 자신만의 아이콘에 관한 자세한 내용은 여기를 읽어보세요.
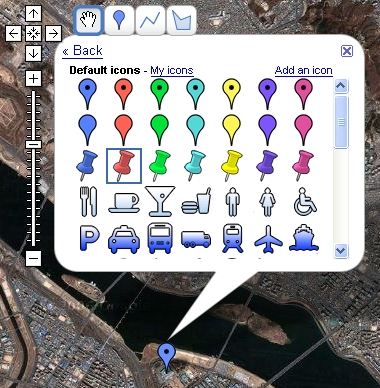
다음은 선을 입력시켜 보죠. 선을 입력하는 방법도 위치표지를 입력하는 것과 비슷합니다. 다만, 여러군데를 찍어주는 것만 다를 뿐이죠.
하지만, 구글맵에서 선을 입력할 때, 재미있는 기능들이 많이 숨겨져 있습니다. 일단 아래 그림은 개집 담장을 입력하는 모습입니다. 한점씩 찍을 때마다 총거리가 표시되는 걸 보실 수 있습니다. 이때, 보시는 것처럼 대략적인 형태만 입력했습니다. 그 이유는 아래를 계속 읽어보시면 알 수 있습니다.
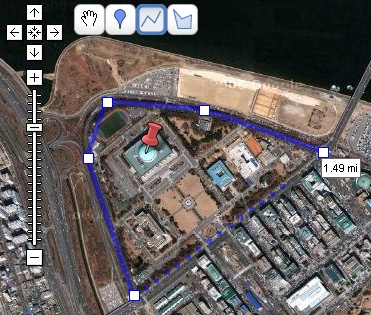
일단 입력이 끝나면 아래 그림처럼 제목과 설명을 넣을 수 있는 입력창이 뜹니다. 위치표지를 입력할 때와 마찬가지로 "Rich text"와 "Edit HTML"도 있으며, 오른쪽 위의 아이콘을 누르면 선의 모양도 바꿀 수 있습니다. 그냥 눌러보시면 아실테니 자세한 설명은 생략합니다.
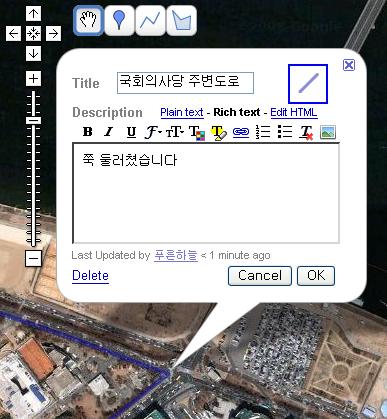
이렇게 입력한 선들은 아주 재미있는 방식으로 편집할 수 있습니다. 아래 그림처럼, 선위에 마우스를 올려두면, 아까 입력한 점들 중간에 흐릿한 사각형(ghost point)가 생기고 "끌어서 옮기세요(Drag to move this point)"라는 글이 보입니다. 이 점들을 옮기면 새로운 점이 생기게 됩니다. 물론 원래 입력한 점을 끌면 다른 곳으로 이동시킬 수 있고요.
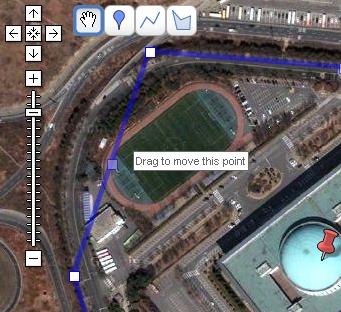
아래 그림은 이런 과정을 통해서 울타리를 예쁘게 다듬은 결과입니다. 다듬게 되면 거리가 변하게 될텐데, 친절하게 총 길이도 알려줍니다. 이렇게 한번 입력한 선을 예쁘게 편집하는 기능에 대한 상세한 내용은 즐거운 산책길을 읽어보시기 바랍니다.
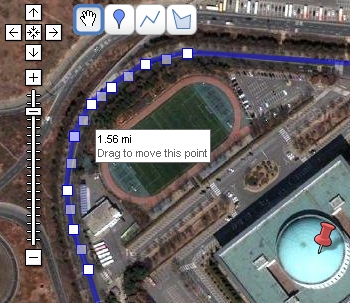
마지막으로 면(폴리곤)을 입력하는 방법은 선을 입력하는 방법과 동일하기 때문에 생략합니다. 입력이 끝난 후 "Save" 단추만 누르면 나만의 지도가 완성됩니다.
제가 만든 지도는 추가한 게 3개뿐이 안되기 때문에 별로 문제가 되지 않지만, 위치표지가 많을 경우에는 입력한 순서대로 나오기 때문에 관리하기가 힘듧니다. 그러나, 입력된 위치표지 등을 드래깅하면 순서를 바꿀 수 있는 기능이 있습니다. 실제로 해보시면 아주 간단하니 더이상 설명은 드리지 않겠습니다. 자세한 내용은 내지도 정렬 기능 추가를 읽어보시면 됩니다.
아래 그림은 지금까지 만든 지도를 보인 것입니다. 이 그림에서 제가 빨간 동그라미를 쳐둔 "Collaborate"를 누르면, 다른 사람들도 이 지도를 함께 편집하도록 할 수 있습니다. 내지도를 공동지도로 탈바꿈시킬 수 있는 것이죠. 자세한 내용은 공동으로 사용하는 지도를 읽어보시면 됩니다.
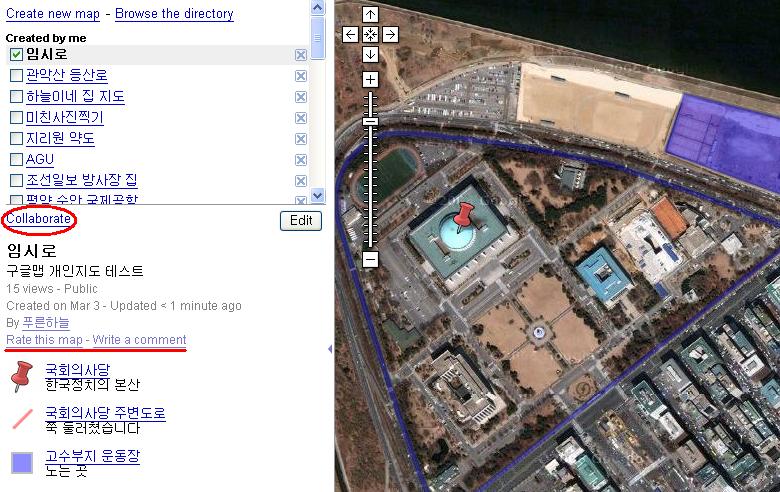
또, 윗그림에서 빨간줄 쳐놓은 부분을 보시면 "Rate this map(평점매기기)"와 "Write a comment(코멘트 달기)" 기능도 있음을 알 수 있습니다. 평점이 높으면 쓸만한 지도겠죠~ 평가 및 코멘트 기능에 대해서는 여기를 읽어보시기 바랍니다.
구글맵에는 이렇게 만든 지도를 다른 사람에게 알려주는 방법이 여러가지가 있습니다. 단순하게 링크를 넘겨줄 수도 있고, 지도를 블로그가 홈페이지에 삽입시킬 수도 있습니다. 내지도를 띄운 상태에서 지도영역 우측 위를 보면 "Link to this page"라는 링크가 있는데, 이를 누르면 아래와 같은 그림이 뜹니다.
여기에서 윗부분은 지도링크이고, 아래는 지도를 블로그나 홈페이지에 삽입시킬 때 사용하는 코드입니다. 물론, 이 기능은 내지도를 공유하는 목적뿐만 아니라, 어떠한 형태의 지도도 공유할 수 있습니다.
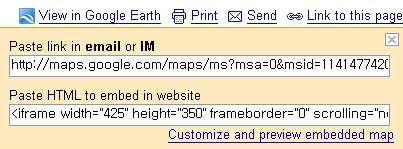
위에서 만든 지도의 링크는 아래와 같습니다. 직접 눌러보시면 구글맵으로 연결됩니다.
http://maps.google.com/maps/ms?msa=0&msid=114147742070011981387.000447841b8f5fdf90c11&ie=UTF8&ll=37.530744,126.918719&spn=0.011231,0.025063&t=k&z=16
아래는 이 지도를 직접 삽입시킨 것입니다. 삽입시키실 때는 HTML상태에서 삽입을 시켜야 하며, 편집모드로 돌아오면 사라지니 주의하셔야 합니다. 지도를 삽입하는 방법에 대한 자세한 내용은 여기를 눌러보세요.
View Larger Map
이렇게 만든 내지도는 손쉽게 KML로 변환할 수 있습니다. 아래 그림 왼쪽위에 있는 "View in Google Earth" 링크를 누르기만 하면 됩니다.
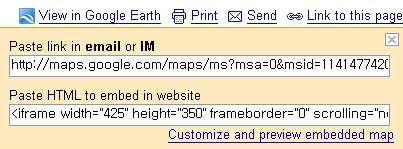
아래는 이렇게 저장한 KML 파일입니다. 눌러보시면 구글어스가 실행되고, 제 내지도를 구글어스에서 볼 수 있습니다. 구글어스 화면은 동일하므로 따로 캡처하지는 않습니다만, 올려보신 후, 모두 열고 국회의사당 주변도로를 클릭하신 후 툴(T) -> 둘러보기 실행(Ctrl+Alt+P)를 선택하시면 국회의사당 주변도로를 삥 둘러 한바퀴 보실 수 있습니다. 꼭 한번 해보세요~
내지도를 만들 때, 모든 걸 처음부터 만들어야 할 필요는 없습니다. 다른 사람들이 만들어 둔 것이 있다면 그것을 불러들여서 편집하는 게 훨씬 좋겠죠. 다행히 내지도에서 다른 사람이 만들어둔 KML파일을 읽어들이는 방법이 있습니다. 다른 사람이 만들어둔 내지도라면, 위에서 설명한 방법으로 KML로 저장한 후 읽어들이면 되겠죠.
아래는 제가 구글어스에 네이버지도를 겹쳐서 보면서 작성한 6개의 위치표지와, 파노라미오 레이어에 들어있는 사진 몇장을 저장해둔 KML파일입니다. 이 파일의 링크를 복사해서 내지도에 읽어들이면 두가지를 합쳐볼 수 있습니다.
아래는 합쳐본 모습입니다. 구글어스에서 만든 KML이 잘 들어오네요. 일단 불러들인 후 지워버렸으니, 다시 들어가보시면 안보이실 겁니다. :-) 상세한 내용은 내지도에 KML 불러들이기라는 글을 참고하세요.
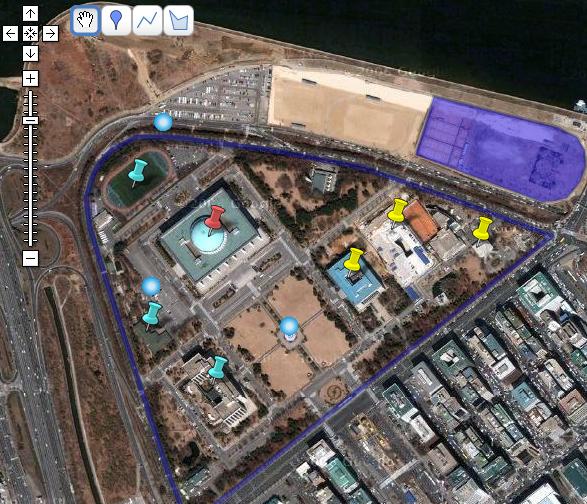
(주의 : 실제로 해보시면, 구글맵의 내지도에서 그림들이 안나타난다던지, 구글어스에서 이름이 깨진다던지... 버그들이 보입니다.)
위와 같이 만든 내지도는 맨처음에 "Public(공개)"으로 설정했으므로, 누구나 검색해서 사용할 수 있습니다. 검색은 아주 간단합니다. 그냥 구글맵 검색창에 원하는 내용만 입력하면 됩니다.
즉, 위에서 제작한 지도를 찾아보려면 "임시로"라고 검색해보시면 됩니다. 전세계 지도를 띄워둔 상태에서 "임시로"로 검색을 해보면 여러개가 검색되는데, 서울지역만 띄워둔 상태에서 검색을 해보시면 제가 위에서 만든 위치표지만 나타나게 됩니다.
다음은 우리나라를 띄워둔 상태에서 "임시로"라고 검색한 결과입니다. 직접 보시려면 여기를 눌러보시면 됩니다.
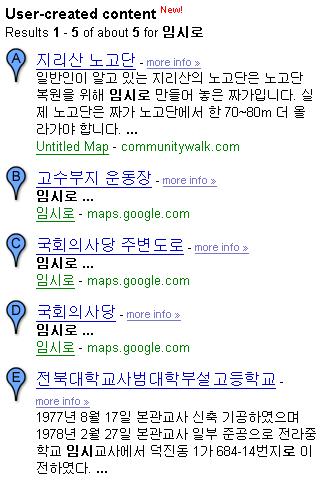
====
이상으로 마치겠습니다. 긴 글 읽으시느라 수고가 많으셨을텐데요, 마지막으로 한가지만 더 말씀드리겠습니다.
내지도를 사용하면 구글맵 API와 같이 복잡하게 프로그램을 짤 필요없이 쉽게 지도를 제작 공유할 수 있어, 다양한 부분에 응용되고 있습니다. 구글 LatLong 블로그에 소개된 내지도 응용사례를 몇몇 소개하면 다음과 같습니다.
구글 계정만 있다면, 누구나 "내지도"를 활용하여 우리집 약도든, 스키장 지도든 아주 간단하게 제작할 수 있으며, 필요하다면 다른 사람과 공유하거나 심지어는 지도를 공동으로 관리할 수도 있으니까요.
물론, 우리나라 인터넷지도에도 지도를 만들고 공유할 수 있는 기능이 있다고 말하실 분도 계실 겁니다.
하지만, 제가 보기에 우리나라 인터넷지도에서 제공하는 지도만들기/공유하기 기능은 구글의 내지도에 비하면 기능이 턱없이 부족합니다. 이에 대해서는 나중에 시간을 내서 정리해 보겠습니다.
이 글에서는 내지도를 맨처음 만드는 방법으로부터, 위치표지/선/면 등을 입력하거나 편집하는 방법, 그리고 만들어진 내지도를 공유하는 방법, 마지막으로 다른 사람들이 만들어둔 내지도를 검색하는 방법 등에 대해 설명드리겠습니다.
상세한 설명을 드리기 전에 이 글에서 만든 지도를 먼저 구경하고 싶으시다면 여기를 눌러보세요.
구글맵 내지도 생성하기
먼저 내지도를 만드는 방법부터 알아보죠. 구글계정이 없거나, 로그인하지 않은 상태에서 구글맵을 접속하여 "My Maps" 탭을 누르면 다음과 같은 화면이 뜹니다.
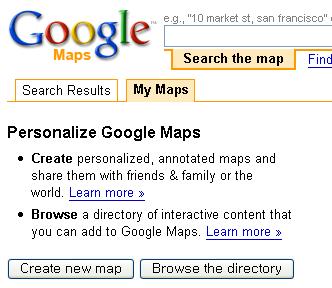
그림 맨 아래 왼쪽에 있는 "Create new map"을 누르면 나만의 지도를 만들 수 있습니다. 물론 구글계정이 없다면 생성해야 하고, 있으신 분들은 로그인해야 합니다.
구글계정에 로그인하면 아래와 같은 화면이 나타납니다. 이제 빨간색 동그라미 부분을 누르면 새로운 지도를 만들 수 있습니다. 참고로 그 아래에 있는 제목들은 제가 예전에 만들어둔 지도들입니다.
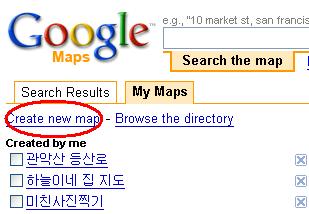
"Create new map"을 누르면 새 지도가 만들어지고, 아래 그림과 같이 지도의 이름(Title)과 설명(Description)을 입력하는 창이 뜹니다. 이름과 설명은 적당하게 붙여주시면 됩니다. 그 아래에 있는 "Privacy Setting"에서 Public(공개)을 선택하면 누구나 볼 수도 있고, 검색도 가능하게 되며, Unlisted(숨김)를 선택하면 외부에서 검색이 안되므로, 혼자만 알고있는 지도를 만들 수 있습니다.

이렇게 지도를 생성하면, 지도영역 좌측 위에 아래와 같은 아이콘들이 나옵니다. 손바닥 그림은 지도 위치를 바꾸는 것이니까 관계 없고요, 풍선은 위치표지(점, placemarks)를 만드는 아이콘이고, 번개모양은 선을, 마지막에 있는 아이콘은 면(폴리곤)을 만드는 아이콘입니다. 아이콘만 봐도 내용을 파악하시는데 문제가 없겠죠.
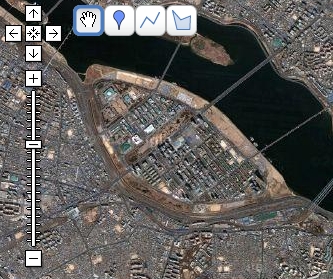
구글맵 내지도에 위치표지(점) 입력하기
먼저 위치표지를 넣어보겠습니다. 풍선모양을 클릭한 후, 지도에서 원하는 곳을 클릭하면 됩니다. 그러면 아래 그림처럼 입력창이 뜨는데, 적당한 내용을 넣어주면 됩니다.
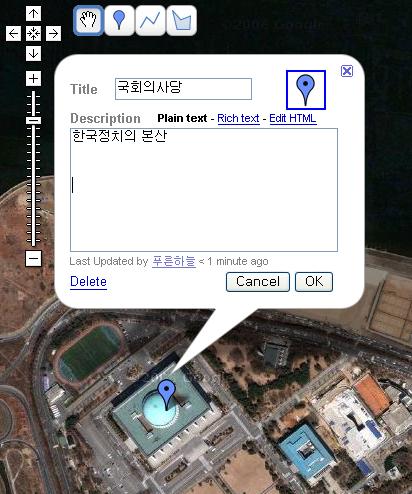
윗 그림에서 "Rich text"라는 링크를 선택하면, 글자에 효과를 줄 수 있고요, 그 옆에 있는 "Edit HTML"을 누르면 일부 간단한 HTML코드도 삽입시킬 수 있습니다. 그림이 있다면 그림도 삽입할 수 있고요. 아래 그림은 "Rich text"로 들어가서 그림을 넣은 모습입니다.
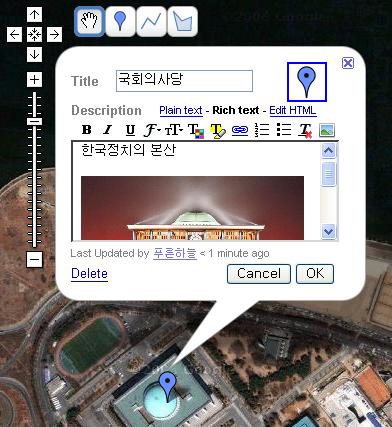
이 입력창에서 오른쪽 위에 있는 박스를 보시면 현재의 아이콘 모양(파란 풍선)이 나타나 있습니다. 이것을 누르면 다른 아이콘으로 바꿀 수 있습니다. 저는 아래 그림처럼 빨간 핀으로 바꿨습니다만, 필요하시다면 "My Icons"를 눌러 자신이 디자인한 자신만의 아이콘도 지정할 수 있습니다. 자신만의 아이콘에 관한 자세한 내용은 여기를 읽어보세요.
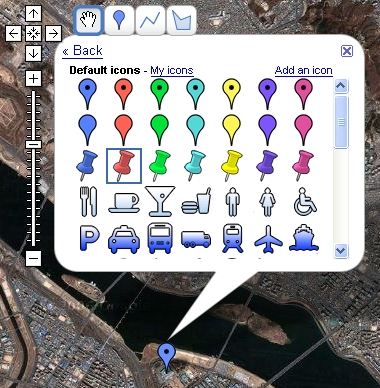
구글맵 내지도에 선(Line) 입력하기
다음은 선을 입력시켜 보죠. 선을 입력하는 방법도 위치표지를 입력하는 것과 비슷합니다. 다만, 여러군데를 찍어주는 것만 다를 뿐이죠.
하지만, 구글맵에서 선을 입력할 때, 재미있는 기능들이 많이 숨겨져 있습니다. 일단 아래 그림은 개집 담장을 입력하는 모습입니다. 한점씩 찍을 때마다 총거리가 표시되는 걸 보실 수 있습니다. 이때, 보시는 것처럼 대략적인 형태만 입력했습니다. 그 이유는 아래를 계속 읽어보시면 알 수 있습니다.
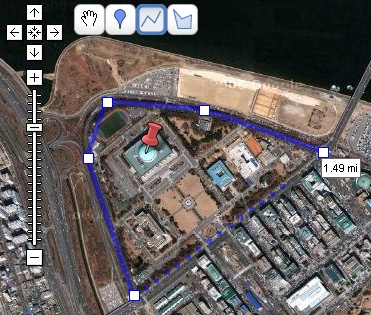
일단 입력이 끝나면 아래 그림처럼 제목과 설명을 넣을 수 있는 입력창이 뜹니다. 위치표지를 입력할 때와 마찬가지로 "Rich text"와 "Edit HTML"도 있으며, 오른쪽 위의 아이콘을 누르면 선의 모양도 바꿀 수 있습니다. 그냥 눌러보시면 아실테니 자세한 설명은 생략합니다.
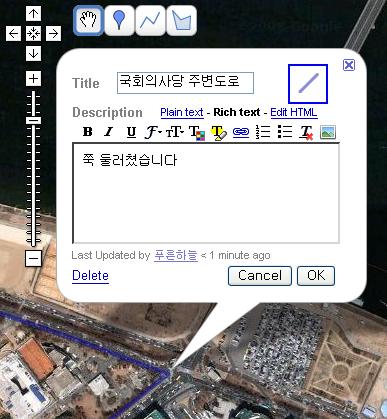
이렇게 입력한 선들은 아주 재미있는 방식으로 편집할 수 있습니다. 아래 그림처럼, 선위에 마우스를 올려두면, 아까 입력한 점들 중간에 흐릿한 사각형(ghost point)가 생기고 "끌어서 옮기세요(Drag to move this point)"라는 글이 보입니다. 이 점들을 옮기면 새로운 점이 생기게 됩니다. 물론 원래 입력한 점을 끌면 다른 곳으로 이동시킬 수 있고요.
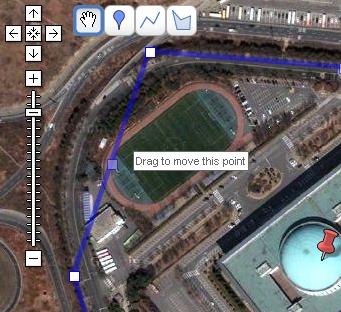
아래 그림은 이런 과정을 통해서 울타리를 예쁘게 다듬은 결과입니다. 다듬게 되면 거리가 변하게 될텐데, 친절하게 총 길이도 알려줍니다. 이렇게 한번 입력한 선을 예쁘게 편집하는 기능에 대한 상세한 내용은 즐거운 산책길을 읽어보시기 바랍니다.
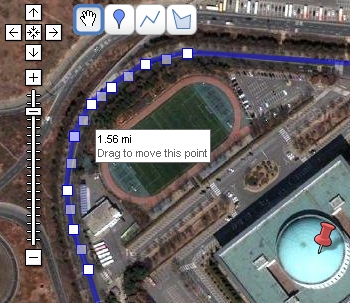
마지막으로 면(폴리곤)을 입력하는 방법은 선을 입력하는 방법과 동일하기 때문에 생략합니다. 입력이 끝난 후 "Save" 단추만 누르면 나만의 지도가 완성됩니다.
구글맵 내지도 정렬 방법
제가 만든 지도는 추가한 게 3개뿐이 안되기 때문에 별로 문제가 되지 않지만, 위치표지가 많을 경우에는 입력한 순서대로 나오기 때문에 관리하기가 힘듧니다. 그러나, 입력된 위치표지 등을 드래깅하면 순서를 바꿀 수 있는 기능이 있습니다. 실제로 해보시면 아주 간단하니 더이상 설명은 드리지 않겠습니다. 자세한 내용은 내지도 정렬 기능 추가를 읽어보시면 됩니다.
아래 그림은 지금까지 만든 지도를 보인 것입니다. 이 그림에서 제가 빨간 동그라미를 쳐둔 "Collaborate"를 누르면, 다른 사람들도 이 지도를 함께 편집하도록 할 수 있습니다. 내지도를 공동지도로 탈바꿈시킬 수 있는 것이죠. 자세한 내용은 공동으로 사용하는 지도를 읽어보시면 됩니다.
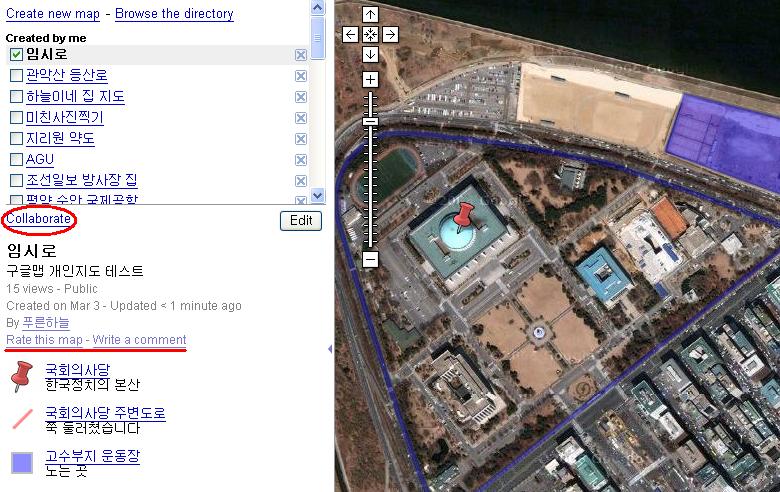
또, 윗그림에서 빨간줄 쳐놓은 부분을 보시면 "Rate this map(평점매기기)"와 "Write a comment(코멘트 달기)" 기능도 있음을 알 수 있습니다. 평점이 높으면 쓸만한 지도겠죠~ 평가 및 코멘트 기능에 대해서는 여기를 읽어보시기 바랍니다.
내지도 공유하기
구글맵에는 이렇게 만든 지도를 다른 사람에게 알려주는 방법이 여러가지가 있습니다. 단순하게 링크를 넘겨줄 수도 있고, 지도를 블로그가 홈페이지에 삽입시킬 수도 있습니다. 내지도를 띄운 상태에서 지도영역 우측 위를 보면 "Link to this page"라는 링크가 있는데, 이를 누르면 아래와 같은 그림이 뜹니다.
여기에서 윗부분은 지도링크이고, 아래는 지도를 블로그나 홈페이지에 삽입시킬 때 사용하는 코드입니다. 물론, 이 기능은 내지도를 공유하는 목적뿐만 아니라, 어떠한 형태의 지도도 공유할 수 있습니다.
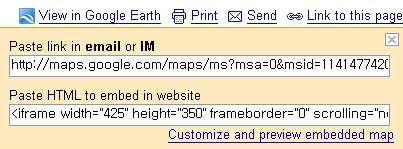
위에서 만든 지도의 링크는 아래와 같습니다. 직접 눌러보시면 구글맵으로 연결됩니다.
http://maps.google.com/maps/ms?msa=0&msid=114147742070011981387.000447841b8f5fdf90c11&ie=UTF8&ll=37.530744,126.918719&spn=0.011231,0.025063&t=k&z=16
아래는 이 지도를 직접 삽입시킨 것입니다. 삽입시키실 때는 HTML상태에서 삽입을 시켜야 하며, 편집모드로 돌아오면 사라지니 주의하셔야 합니다. 지도를 삽입하는 방법에 대한 자세한 내용은 여기를 눌러보세요.
View Larger Map
KML로 공유하기
이렇게 만든 내지도는 손쉽게 KML로 변환할 수 있습니다. 아래 그림 왼쪽위에 있는 "View in Google Earth" 링크를 누르기만 하면 됩니다.
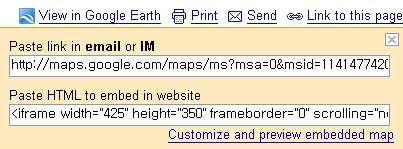
아래는 이렇게 저장한 KML 파일입니다. 눌러보시면 구글어스가 실행되고, 제 내지도를 구글어스에서 볼 수 있습니다. 구글어스 화면은 동일하므로 따로 캡처하지는 않습니다만, 올려보신 후, 모두 열고 국회의사당 주변도로를 클릭하신 후 툴(T) -> 둘러보기 실행(Ctrl+Alt+P)를 선택하시면 국회의사당 주변도로를 삥 둘러 한바퀴 보실 수 있습니다. 꼭 한번 해보세요~
다른 사람의 KML을 불러들이기
내지도를 만들 때, 모든 걸 처음부터 만들어야 할 필요는 없습니다. 다른 사람들이 만들어 둔 것이 있다면 그것을 불러들여서 편집하는 게 훨씬 좋겠죠. 다행히 내지도에서 다른 사람이 만들어둔 KML파일을 읽어들이는 방법이 있습니다. 다른 사람이 만들어둔 내지도라면, 위에서 설명한 방법으로 KML로 저장한 후 읽어들이면 되겠죠.
아래는 제가 구글어스에 네이버지도를 겹쳐서 보면서 작성한 6개의 위치표지와, 파노라미오 레이어에 들어있는 사진 몇장을 저장해둔 KML파일입니다. 이 파일의 링크를 복사해서 내지도에 읽어들이면 두가지를 합쳐볼 수 있습니다.
아래는 합쳐본 모습입니다. 구글어스에서 만든 KML이 잘 들어오네요. 일단 불러들인 후 지워버렸으니, 다시 들어가보시면 안보이실 겁니다. :-) 상세한 내용은 내지도에 KML 불러들이기라는 글을 참고하세요.
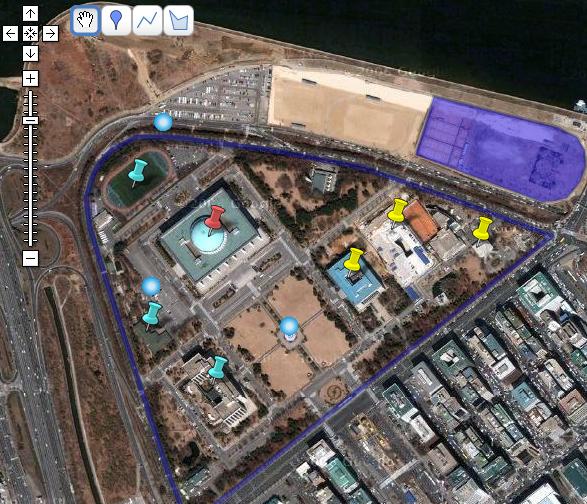
(주의 : 실제로 해보시면, 구글맵의 내지도에서 그림들이 안나타난다던지, 구글어스에서 이름이 깨진다던지... 버그들이 보입니다.)
구글맵 내지도 찾아보기
위와 같이 만든 내지도는 맨처음에 "Public(공개)"으로 설정했으므로, 누구나 검색해서 사용할 수 있습니다. 검색은 아주 간단합니다. 그냥 구글맵 검색창에 원하는 내용만 입력하면 됩니다.
즉, 위에서 제작한 지도를 찾아보려면 "임시로"라고 검색해보시면 됩니다. 전세계 지도를 띄워둔 상태에서 "임시로"로 검색을 해보면 여러개가 검색되는데, 서울지역만 띄워둔 상태에서 검색을 해보시면 제가 위에서 만든 위치표지만 나타나게 됩니다.
다음은 우리나라를 띄워둔 상태에서 "임시로"라고 검색한 결과입니다. 직접 보시려면 여기를 눌러보시면 됩니다.
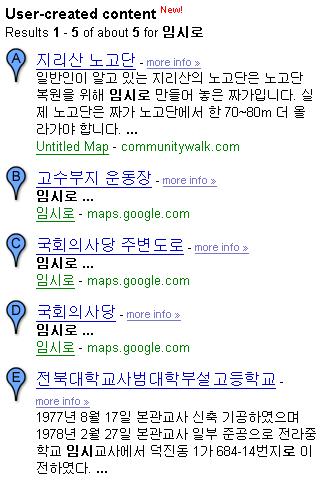
====
이상으로 마치겠습니다. 긴 글 읽으시느라 수고가 많으셨을텐데요, 마지막으로 한가지만 더 말씀드리겠습니다.
내지도를 사용하면 구글맵 API와 같이 복잡하게 프로그램을 짤 필요없이 쉽게 지도를 제작 공유할 수 있어, 다양한 부분에 응용되고 있습니다. 구글 LatLong 블로그에 소개된 내지도 응용사례를 몇몇 소개하면 다음과 같습니다.
- 미시시피 강 교량붕괴
- 캘리포니아 남부 산불 영상 마스터 레이어
- 오늘의 지도: 샌프랜시스코 유류유출사고
- 오늘의지도: 물리학 및 문학 교육용 지도
- 미 대통령선거운동 및 프라이머리 지도
- 중국 폭설 지도
- BBC 뉴스 지도
- 구찌는 뉴욕을 사랑해
 invalid-file
invalid-file