2월 5일자 구글 LatLong 블로그 소식입니다. 엊그제 구글어스 5.0 둘러보기 기능이라는 글에서 말씀드린대로, 둘러보기(Tour)를 제작하고 조작하는 방법을 설명하는 글입니다.
둘러보기(Tour)를 만드는 건 어렵지 않습니다. 원문에는 2가지 방법이 소개되어 있습니다.
첫번째는 기존에 만들어진 KML을 사용해서 만드는 방법입니다. KML은 좌측에 있는 "위치(Location)"에 들어가게 되는데, 위치표지(placemark)가 여러개 들어 있는 폴더가 있을 경우, 이것을 클릭하면 위치 패널 바로 아래로 둘러보기 실행 버튼( )이 나오는데, 이것을 클릭하면 구글어스가 저장된 위치를 차례로 방문하게 됩니다.
)이 나오는데, 이것을 클릭하면 구글어스가 저장된 위치를 차례로 방문하게 됩니다.
이때, 화면 아래에 아래와 같은 둘러보기 콘트롤이 나타나는데, 여기에서 저장버튼을 누르면 이것이 그대로 둘러보기(Tour)용 KML로 저장됩니다.

이 방법은 아주 쉽습니다. 예를 들어 구글어스를 처음 설치하면 "위치" 패널 속에 "SightSeeing"이라는 폴더가 있는데, 아래의 KML 파일은 이것을 둘러보기용 KML로 만들어 본 것입니다.
원래의 KML에 비하면, 여러가지 위치표지대신, 단 하나만 나타나니까 KML 등에 대해 전혀 모르는 사람도 그냥 더블클릭만하면 되니까 훨씬 편리할 것 같습니다. 단, 이 방법으로 둘러보기용 KML을 만들게 되면 음성을 넣는다던지, 화면을 마음대로 바꾼다던지... 하는 건 불가능합니다.
두번째는 툴바에 있는 카메라 모양의 아이콘( )을 누르고, 녹화 시작 버튼을 누른 뒤, 구글어스로 마음대로 조정을 하고, 완료된 뒤, 녹화 버튼을 한번 더 눌러주시면 됩니다. 이때 마이크 모양의 아이콘을 누르면 음성도 함께 추가할 수 있습니다.
)을 누르고, 녹화 시작 버튼을 누른 뒤, 구글어스로 마음대로 조정을 하고, 완료된 뒤, 녹화 버튼을 한번 더 눌러주시면 됩니다. 이때 마이크 모양의 아이콘을 누르면 음성도 함께 추가할 수 있습니다.
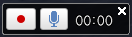
녹화가 끝나면, 둘러보기 콘트롤이 다시 나타나서, 어떻게 저장되었는지 확인하실 수 있습니다. 여기에서 저장 버튼을 누르면 둘러보기용 KML로 저장됩니다. 아래는 위에서 설명한 SightSeeing 폴더에서 위에서 3개 지점만 제가 조정한 모습 그대로 저장한 것입니다. 위에 있는 Sightseeing.kmz와 어떻게 다른지 비교해 보세요.
이렇게 저장된 KML은 구글어스 아이콘 모양을 한 일반 KML과는 달리 비디오카메라 모양의 아이콘으로 나타납니다. 하지만, 일반 KML과 별로 다를 것없이 마우스 오른쪽 버튼을 눌러서 저장을 하거나 이메일로 보내거나... 등등 여러가지 작업을 할 수 있습니다.
그런데... 이 둘러보기용 KML은 편집이 불가능합니다. 예를 들면 녹음을 하다가 실수를 하면 처음부터 새로 만들어야 한다는 겁니다. 또한, 일부를 삭제하는 것도, 두개의 KML을 서로 합치는 것도 불가능합니다. 물론 완전히 불가능하지는 않습니다. KML 설명서를 읽어보면서 파일을 직접 편집하면 되기는 합니다. 하지만, 일반인들에게는 거의 불가능에 가깝다고 할 수 있습니다.
마지막으로... 제가 오래전에 구입해서 사용중인 3D Connexion사의 SpaceNavigator를 사용해 우리나라 서울지역을 둘러본 모습을 둘러보기로 만들어 보았습니다. 사실 동영상으로 제작된 것 말고는 SpaceNavigator의 위력을 보여드릴 길이 없었는데, 구글어스 5.0에 추가된 둘러보기 덕분에 보여드릴 수 있게되었네요. ㅎㅎㅎ

아래의 파일을 더블클릭하시면 SpaceNavigator로 구글어스를 콘트롤하면 얼마나 부드럽게, 자유자재로 조절할 수 있는지를 경험하실 수 있을 것입니다.
민, 푸른하늘
====
http://google-latlong.blogspot.com/2009/02/google-earths-flying-tour-bus.html
Thursday, February 5, 2009 at 9:55 AM

구글어스로 이곳저곳을 돌아보다가, "와, 정말 멋지다. 친구한테 보여주면 좋겠는걸?"하는 생각 자주 해보셨습니까? 저는 4년전부터 매일 그런 생각을 했습니다. 저는 몇년전부터 구글어스를 사용하여 패러글라이딩 계획도 세우고 결과도 기록했습니다. 날기 시작하면서, 저는 숨막히는 광경과 완전한 자유로움, 그리고 글라이더로 둘러보는 미친 모험을 친구들에게 보여줬으면 하는 생각에 사로잡혀 있었습니다. 구글어스는 놀라운 소프트웨어이지만, 친구들을 옆에 불러 앉혀두고 직접 도와주지 않으면, 나의 모험담을 들려주기 어려웠던 것이 사실입니다. 제가 구글어스 팀에 들어 온 후, 구글어스로 이야기를 해주는 방법을 만들고 싶다는 강박관념은 훨씬 더 강해졌죠.
녹화 버튼을 누르면 기록이 시작되는데, 평상시 처럼 구글어스를 조종하시면 됩니다. 완료된 후 녹화/정지 버튼을 한번 더 누르면 녹화가 중지되고, 방금 저장한 둘러보기를 다시한 번 볼 수 있습니다. 만족스러우시면 저장버튼을 누르시면 됩니다. 만들어진 둘러보기는 좌측 패널에 저장됩니다. 이 투어를 마우스 오른쪽 버튼으로 클릭하면 친구들에게 이메일로 보낼 수 있습니다.
간단한 둘러보기에 익숙해 지셨다면, 좀더 복잡한 기능도 시험해 보고 싶으시겠죠. 마이크 버튼을 클릭하면 음성으로 설명도 붙일 수 있습니다. 중간중간 풍선도움말을 띄우거나, 임시장소(My Places)에 저장된 것들을 켜거나 끌 수도 있습니다. 밤낮 효과나 과거 영상 기능을 활성화한 뒤, 화면 위에 나타나는 시간 콘트롤을 조정하면 그 내용도 저장됩니다. 단, 이러한 기능을 둘러보기를 돌려볼 때 자동으로 켜거나 끌 수는 없으므로, 둘러보기를 돌리기 전에 직접 설정해야 합니다. 녹화 콘트롤을 몇번만 만져보면 금방 이해하실 수 있을 것입니다.
위치표지(placemarks)나 경로(paths)가 들어 있는 KML로부터 직접 투어를 만들 수도 있습니다. 좌측 패널에서 폴더나 경로를 클릭하면 "둘러보기 생성" 버튼이 나타납니다. 이 버튼을 클릭하면 둘러보기(Tour)가 시작됩니다. 둘러보기 제어 콘트롤(playback control)에서 저장(Save) 버튼을 누르면 새로운 둘러보기가 생성됩니다. 툴(tools)->옵션(Options)을 누르면 나타나는 대화상자에서 "둘러보기"탭을 눌러보면 설정을 바꿀 수 있습니다.
잠깐 만이면 둘러보기를 만들어 친구들과 공유할 수 있습니다. KML 둘러보기가 만들어지면, 이것을 좌측 패널에서 마우스 오른쪽 버튼을 클릭하여 이메일로 보내거나 별도의 파일로 저장해 둘 수 있습니다. 둘러보기용 KML파일은 대부분 크기가 작으므로, 잠깐이면 다운로드 받을 수 있고, 이메일을 보내거나 글에 첨부할 때도 편리합니다.
좀 더 자세한 내용을 원하시면 구글어스 5.0 사용자 안내서(User Guide) 둘러보기 항목이나 KML 개발자 가이드 중 둘러보기(Touring)부분을 읽어보시기 바랍니다.
====
구글 LatLong 블로그 목록 : http://heomin61.tistory.com/6
둘러보기(Tour)를 만드는 건 어렵지 않습니다. 원문에는 2가지 방법이 소개되어 있습니다.
첫번째는 기존에 만들어진 KML을 사용해서 만드는 방법입니다. KML은 좌측에 있는 "위치(Location)"에 들어가게 되는데, 위치표지(placemark)가 여러개 들어 있는 폴더가 있을 경우, 이것을 클릭하면 위치 패널 바로 아래로 둘러보기 실행 버튼(
 )이 나오는데, 이것을 클릭하면 구글어스가 저장된 위치를 차례로 방문하게 됩니다.
)이 나오는데, 이것을 클릭하면 구글어스가 저장된 위치를 차례로 방문하게 됩니다.이때, 화면 아래에 아래와 같은 둘러보기 콘트롤이 나타나는데, 여기에서 저장버튼을 누르면 이것이 그대로 둘러보기(Tour)용 KML로 저장됩니다.
이 방법은 아주 쉽습니다. 예를 들어 구글어스를 처음 설치하면 "위치" 패널 속에 "SightSeeing"이라는 폴더가 있는데, 아래의 KML 파일은 이것을 둘러보기용 KML로 만들어 본 것입니다.
원래의 KML에 비하면, 여러가지 위치표지대신, 단 하나만 나타나니까 KML 등에 대해 전혀 모르는 사람도 그냥 더블클릭만하면 되니까 훨씬 편리할 것 같습니다. 단, 이 방법으로 둘러보기용 KML을 만들게 되면 음성을 넣는다던지, 화면을 마음대로 바꾼다던지... 하는 건 불가능합니다.
두번째는 툴바에 있는 카메라 모양의 아이콘(
 )을 누르고, 녹화 시작 버튼을 누른 뒤, 구글어스로 마음대로 조정을 하고, 완료된 뒤, 녹화 버튼을 한번 더 눌러주시면 됩니다. 이때 마이크 모양의 아이콘을 누르면 음성도 함께 추가할 수 있습니다.
)을 누르고, 녹화 시작 버튼을 누른 뒤, 구글어스로 마음대로 조정을 하고, 완료된 뒤, 녹화 버튼을 한번 더 눌러주시면 됩니다. 이때 마이크 모양의 아이콘을 누르면 음성도 함께 추가할 수 있습니다.녹화가 끝나면, 둘러보기 콘트롤이 다시 나타나서, 어떻게 저장되었는지 확인하실 수 있습니다. 여기에서 저장 버튼을 누르면 둘러보기용 KML로 저장됩니다. 아래는 위에서 설명한 SightSeeing 폴더에서 위에서 3개 지점만 제가 조정한 모습 그대로 저장한 것입니다. 위에 있는 Sightseeing.kmz와 어떻게 다른지 비교해 보세요.
이렇게 저장된 KML은 구글어스 아이콘 모양을 한 일반 KML과는 달리 비디오카메라 모양의 아이콘으로 나타납니다. 하지만, 일반 KML과 별로 다를 것없이 마우스 오른쪽 버튼을 눌러서 저장을 하거나 이메일로 보내거나... 등등 여러가지 작업을 할 수 있습니다.
그런데... 이 둘러보기용 KML은 편집이 불가능합니다. 예를 들면 녹음을 하다가 실수를 하면 처음부터 새로 만들어야 한다는 겁니다. 또한, 일부를 삭제하는 것도, 두개의 KML을 서로 합치는 것도 불가능합니다. 물론 완전히 불가능하지는 않습니다. KML 설명서를 읽어보면서 파일을 직접 편집하면 되기는 합니다. 하지만, 일반인들에게는 거의 불가능에 가깝다고 할 수 있습니다.
마지막으로... 제가 오래전에 구입해서 사용중인 3D Connexion사의 SpaceNavigator를 사용해 우리나라 서울지역을 둘러본 모습을 둘러보기로 만들어 보았습니다. 사실 동영상으로 제작된 것 말고는 SpaceNavigator의 위력을 보여드릴 길이 없었는데, 구글어스 5.0에 추가된 둘러보기 덕분에 보여드릴 수 있게되었네요. ㅎㅎㅎ

아래의 파일을 더블클릭하시면 SpaceNavigator로 구글어스를 콘트롤하면 얼마나 부드럽게, 자유자재로 조절할 수 있는지를 경험하실 수 있을 것입니다.
민, 푸른하늘
http://google-latlong.blogspot.com/2009/02/google-earths-flying-tour-bus.html
Thursday, February 5, 2009 at 9:55 AM

저는 구글어스(Google Earth) 5.0 의 새로운 기능 중하나인 나만의 이야기를 쉽게 기록하고 공유할 수 있는 방법을 만드는 작업을 해왔습니다. 바로 투어링(Touring)이라는 기능입니다. 투어링을 사용하면 구글어스로 음성도 지원되는 안내를 생성할 수 있습니다. 날라다니는 관광버스를 생각해 보세요. 여러분이 관광버스에 앉아 있다면, 이리저리 둘러볼 수도 있고, 여러분이 보고 있는 것에 대한 안내도 들을 수 있으며, 내려서 주변을 거닐어볼 수도 있습니다. 이보다 더 좋은 것은 지도를 몰라도 길을 잃을 염려가 없다는 것입니다.
이제 직접 시험해 봅시다. 여러분이 좋아하는 스쿠버 다이빙 지점을 보여주거나, 작년에 돌아다닌 여행을 상기시켜 볼 수도 있고, 과거 영상을 보여줌으로써 동네가 어떻게 개발되었는지도 알 수 있습니다. 여러분이 담당한 프로젝트 지역을 투어로 제작해 높은 분들께 보여드릴 수도 있습니다. 촬영지점이나 이동 속도 등 모든 것을 조절할 수 있습니다. 그랜드 캐년을 위에서 아래로 보여주거나, 여행 사진이 들어있는 위치표지를 열거나, 과거 영상으로 전환하고, 바다위로 지는 일몰광경도 연출할 수 있습니다. 여러분의 음성으로 설명을 해줄 수도 있습니다. 이 모든 것이 구글어스에서 가능합니다.
- 녹화/정지 버튼
- 오디오 버튼
- 현재 시간
- 녹화 버튼 없애기
녹화 버튼을 누르면 기록이 시작되는데, 평상시 처럼 구글어스를 조종하시면 됩니다. 완료된 후 녹화/정지 버튼을 한번 더 누르면 녹화가 중지되고, 방금 저장한 둘러보기를 다시한 번 볼 수 있습니다. 만족스러우시면 저장버튼을 누르시면 됩니다. 만들어진 둘러보기는 좌측 패널에 저장됩니다. 이 투어를 마우스 오른쪽 버튼으로 클릭하면 친구들에게 이메일로 보낼 수 있습니다.
간단한 둘러보기에 익숙해 지셨다면, 좀더 복잡한 기능도 시험해 보고 싶으시겠죠. 마이크 버튼을 클릭하면 음성으로 설명도 붙일 수 있습니다. 중간중간 풍선도움말을 띄우거나, 임시장소(My Places)에 저장된 것들을 켜거나 끌 수도 있습니다. 밤낮 효과나 과거 영상 기능을 활성화한 뒤, 화면 위에 나타나는 시간 콘트롤을 조정하면 그 내용도 저장됩니다. 단, 이러한 기능을 둘러보기를 돌려볼 때 자동으로 켜거나 끌 수는 없으므로, 둘러보기를 돌리기 전에 직접 설정해야 합니다. 녹화 콘트롤을 몇번만 만져보면 금방 이해하실 수 있을 것입니다.
위치표지(placemarks)나 경로(paths)가 들어 있는 KML로부터 직접 투어를 만들 수도 있습니다. 좌측 패널에서 폴더나 경로를 클릭하면 "둘러보기 생성" 버튼이 나타납니다. 이 버튼을 클릭하면 둘러보기(Tour)가 시작됩니다. 둘러보기 제어 콘트롤(playback control)에서 저장(Save) 버튼을 누르면 새로운 둘러보기가 생성됩니다. 툴(tools)->옵션(Options)을 누르면 나타나는 대화상자에서 "둘러보기"탭을 눌러보면 설정을 바꿀 수 있습니다.
잠깐 만이면 둘러보기를 만들어 친구들과 공유할 수 있습니다. KML 둘러보기가 만들어지면, 이것을 좌측 패널에서 마우스 오른쪽 버튼을 클릭하여 이메일로 보내거나 별도의 파일로 저장해 둘 수 있습니다. 둘러보기용 KML파일은 대부분 크기가 작으므로, 잠깐이면 다운로드 받을 수 있고, 이메일을 보내거나 글에 첨부할 때도 편리합니다.
좀 더 자세한 내용을 원하시면 구글어스 5.0 사용자 안내서(User Guide) 둘러보기 항목이나 KML 개발자 가이드 중 둘러보기(Touring)부분을 읽어보시기 바랍니다.
둘러보기 실행(Playing Tours):
둘러보기를 실행하려면 둘러보기용 KML을 읽어들인 후, 좌측에 있는 위치(places) 패널에서 해당 항목을 더블클릭하시면 됩니다. 둘러보기용 KML은 일반 KML과는 달리 카메라 형태 입니다. 둘러보기를 실행시키면, 화면 좌하단에 둘러보기 제어 콘트롤(playback control)이 나타나며, 이를 이용해 빨리가기/되감기/검색 등, 원하는대로 조작하실 수 있습니다.
입니다. 둘러보기를 실행시키면, 화면 좌하단에 둘러보기 제어 콘트롤(playback control)이 나타나며, 이를 이용해 빨리가기/되감기/검색 등, 원하는대로 조작하실 수 있습니다.
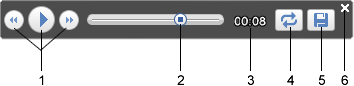
둘러보기를 실행하려면 둘러보기용 KML을 읽어들인 후, 좌측에 있는 위치(places) 패널에서 해당 항목을 더블클릭하시면 됩니다. 둘러보기용 KML은 일반 KML과는 달리 카메라 형태
 입니다. 둘러보기를 실행시키면, 화면 좌하단에 둘러보기 제어 콘트롤(playback control)이 나타나며, 이를 이용해 빨리가기/되감기/검색 등, 원하는대로 조작하실 수 있습니다.
입니다. 둘러보기를 실행시키면, 화면 좌하단에 둘러보기 제어 콘트롤(playback control)이 나타나며, 이를 이용해 빨리가기/되감기/검색 등, 원하는대로 조작하실 수 있습니다.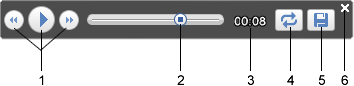
- 뒤로 감기, 플레이/중지, 빠르게 버튼
- 둘러보기 슬라이더(Tour slider)
- 현재 경과 시간(Current time in tour)
- 반복 버튼(Repeat button)
- 둘러보기 저장 버튼
- 둘러보기 끝내기
이제, 둘러보기를 실행시켜보면서 여기저기 돌려보십시오. 마우스로 범위를 조정하거나, 조이스틕으로 좌상단 구석으로 갈 수도 있습니다. 어떤 지점을 좀 더 살펴보시려면 중지 버튼을 누르시면 됩니다. 중지된 상태에서는 구글어스를 평상시와 마찬가지로 제어할 수 있습니다. 중지버튼을 다시누르면 중단되었던 지점으로부터 투어가 계속됩니다. 마치시려면 끝내기 버튼을 누르시면 됩니다.
아래는 멋진 둘러보기(Tour)의 예입니다.
이 세상에는 구글어스로 전할 수 있는 이야기가 많습니다. 시간을 내어 여러분만의 이야기를 둘러보기 기능에 담아보세요. 안전한 운항되세요!
구글 LatLong 블로그 목록 : http://heomin61.tistory.com/6
2009/02/04 - 구글어스 5.0 둘러보기 기능
2008/09/02 - 구글어스에 GPS 경로보기 레이어 추가
2008/08/13 - 구글어스, 지오그래픽웹 레이어 갱신
2008/07/12 - 10분만에 일본 둘러보기
2008/02/14 - 개인지도 둘러보기 기능 추가
2008/04/01 - 구글어스 5.0에는 어떠한 기능이 추가될까?
2009/02/06 - 구글어스 5.0, GPS 연결 기능
2009/02/04 - 구글어스 화성모드 추가(Google Earth goes to Mars)
2009/02/03 - 구글어스 5.0에서 과거영상 보기
2009/02/03 - 구글어스 5.0 탄생 - 구글 해양
2009/01/29 - 밴쿠버가 3D로 재단장(Vancouver in 3D)
2008/09/02 - 구글어스에 GPS 경로보기 레이어 추가
2008/08/13 - 구글어스, 지오그래픽웹 레이어 갱신
2008/07/12 - 10분만에 일본 둘러보기
2008/02/14 - 개인지도 둘러보기 기능 추가
2008/04/01 - 구글어스 5.0에는 어떠한 기능이 추가될까?
2009/02/06 - 구글어스 5.0, GPS 연결 기능
2009/02/04 - 구글어스 화성모드 추가(Google Earth goes to Mars)
2009/02/03 - 구글어스 5.0에서 과거영상 보기
2009/02/03 - 구글어스 5.0 탄생 - 구글 해양
2009/01/29 - 밴쿠버가 3D로 재단장(Vancouver in 3D)
 Sightseeing.kmz
Sightseeing.kmz