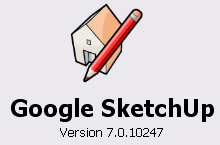
이제까지의 비디오 강좌는 밀고당기기(Push/Pull) 도구, 선택(Selection) 도구, 회전(Rotation) 도구, 사각형(Rectangle) 도구, 원호(Arc) 도구, 이동(Rotation) 도구, 선(Lines) 도구, 지우개(Eraser) 도구, 자유곡선(Freehand) 도구, 나를따르라(Follow me) 도구, 치수(Dimension) 도구, 원/폴리곤(Circle/Polygon)도구, 걷기(Walk) 도구, 오프셋(Offset) 도구, 콤포넌트(Components) 도구, 페인트통(Paint Bucket) 도구, 단면(Section) 도구 등을 참고하시기 바랍니다.
Sketchup 7을 다운로드 받으셨다면, 먼저 "View->Tool Bars-> Large Toolset"을 선택해 두시면, 비디오에 나오는 것과 비슷한 환경이 됩니다.
먼저 비디오를 보여드리고, 중요한 부분만 따로 추려 아래에 설명을 하였으니, 이 비디오를 다른 창으로 띄워놓고 아래의 설명을 함께 보시는 것이 좋습니다.
카메라위치(Postion Camera) 도구와 둘러보기(Look Around) 도구는 서로 밀접하게 연결되어 있습니다.
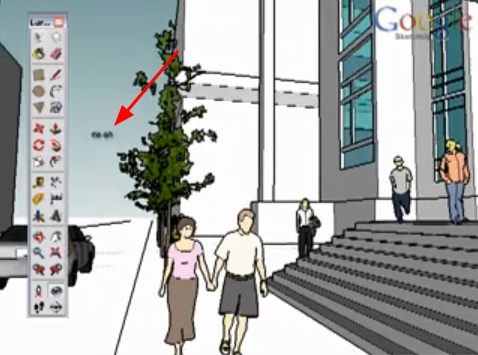
이때 화면 오른쪽 아래를 보시면 아래와 같이 숫자가 나타나는데, 이것은 현재 카메라의 높이입니다. 그냥 키보드로 숫자(1, 0.7, 4m) 등을 입력하면 높이를 바꿀 수 있습니다.
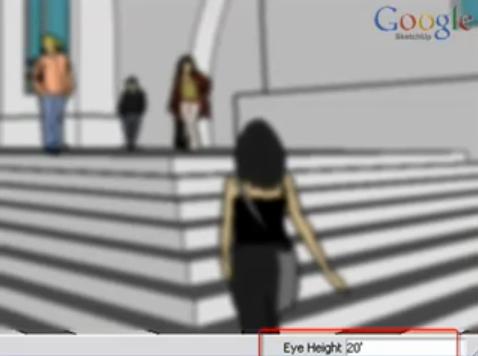
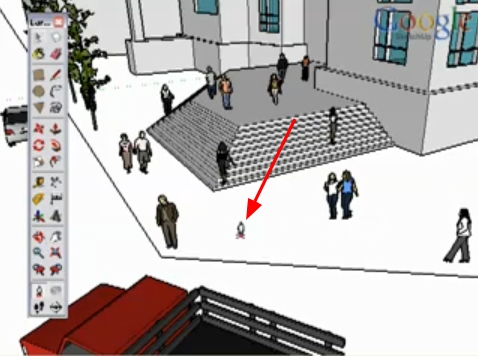
또한, 어느지점에서 다른 어떤 지점을 보고자할 경우에는 먼저 마우스로 시점의 위치를 클릭한 상태에서 드래그하여 바라보는 방향까지 이동시킨 후 마우스 버튼을 놓으면 됩니다. 아래는 사람의 눈높이에서 자동차 쪽을 바라보도록 설정하는 모습입니다.
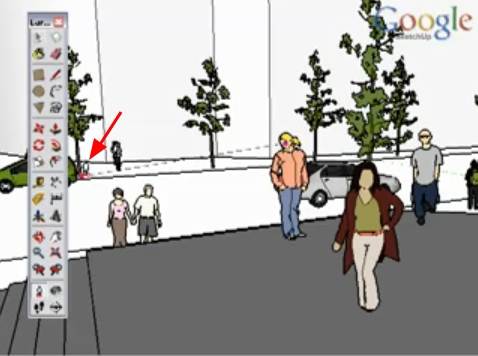
마지막으로, 아래 그림처럼 Camera -> Field of View를 선택한 후, 마우스를 위 아래로 드래그 해보시면 넓은 범위를 볼 것인지, 좁은 구역을 확대해서 볼 것인지를 선택할 수 있습니다.
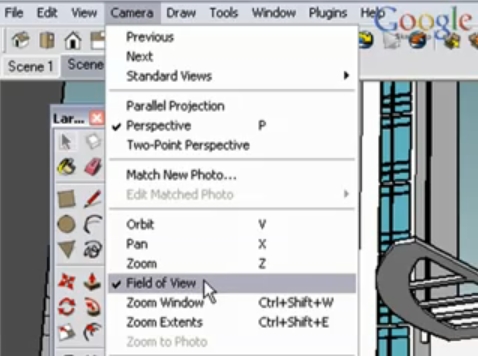
====
민, 푸른하늘
2009/06/09 - 구글 스케치업 대피소 디자인 콘테스트
2009/06/11 - 구글어스 3D 모델 추가 - 우리나라도 쪼끔~~
2009/06/20 - 스케치업으로 구글어스용 3D 모델 제작방법
2009/06/21 - 구글 스케치업 사용법(초보자 2) - 평면도형 그리기
2009/06/21 - 구글 스케치업 사용법(초보자 3) - 밀고당기기(Push/Pull) 도구 사용법
2009/06/21 - 구글 스케치업 사용법(초보자 4) - 의자 만들기
2009/06/21 - 구글 스케치업 사용법(툴바 1) - 밀고당기기(Push/Pull) 도구
2009/06/21 - 구글 스케치업 사용법(툴바 2) - 선택(Selection) 도구
2009/06/22 - 구글 스케치업 사용법(툴바 3) - 회전(Rotation) 도구
2009/06/22 - 구글 스케치업 사용법(툴바 4) - 사각형(Rectangle) 도구
2009/06/22 - 구글 스케치업 사용법(툴바 5) - 원호(Arc) 도구
2009/06/27 - 구글 스케치업 사용법(툴바 6) - 이동(Move) 도구
2009/06/27 - 구글 스케치업 사용법(툴바 7) - 선(Lines) 도구
2009/06/27 - 구글 스케치업 사용법(툴바 8) - 지우개(Eraser) 도구
2009/06/28 - 구글 스케치업 사용법(툴바 9) - 자유곡선(Freehand) 도구
2009/06/28 - 구글 스케치업 사용법(툴바 10) - 나를따르라(Follow me) 도구
2009/06/28 - 구글 스케치업 사용법(툴바 11) - 치수(Dimension) 도구
2009/06/28 - 구글 스케치업 사용법(툴바 12) - 원/폴리곤(Circle/Polygon) 도구
2009/06/28 - 구글 스케치업 사용법(툴바 13) - 걷기(Walk) 도구
2009/06/28 - 구글 스케치업 사용법(툴바 14) - 오프셋(Offset) 도구
2009/06/29 - 구글 스케치업 사용법(툴바 15) - 컴포넌트(Components) 도구
2009/06/29 - 구글 스케치업 사용법(툴바 16) - 페인트통(Paint Bucket) 도구
2009/07/02 - 구글 스케치업 사용법(툴바 17) - 단면(Section) 도구
2009/06/11 - 구글어스 3D 모델 추가 - 우리나라도 쪼끔~~
2009/06/20 - 스케치업으로 구글어스용 3D 모델 제작방법
2009/06/21 - 구글 스케치업 사용법(초보자 2) - 평면도형 그리기
2009/06/21 - 구글 스케치업 사용법(초보자 3) - 밀고당기기(Push/Pull) 도구 사용법
2009/06/21 - 구글 스케치업 사용법(초보자 4) - 의자 만들기
2009/06/21 - 구글 스케치업 사용법(툴바 1) - 밀고당기기(Push/Pull) 도구
2009/06/21 - 구글 스케치업 사용법(툴바 2) - 선택(Selection) 도구
2009/06/22 - 구글 스케치업 사용법(툴바 3) - 회전(Rotation) 도구
2009/06/22 - 구글 스케치업 사용법(툴바 4) - 사각형(Rectangle) 도구
2009/06/22 - 구글 스케치업 사용법(툴바 5) - 원호(Arc) 도구
2009/06/27 - 구글 스케치업 사용법(툴바 6) - 이동(Move) 도구
2009/06/27 - 구글 스케치업 사용법(툴바 7) - 선(Lines) 도구
2009/06/27 - 구글 스케치업 사용법(툴바 8) - 지우개(Eraser) 도구
2009/06/28 - 구글 스케치업 사용법(툴바 9) - 자유곡선(Freehand) 도구
2009/06/28 - 구글 스케치업 사용법(툴바 10) - 나를따르라(Follow me) 도구
2009/06/28 - 구글 스케치업 사용법(툴바 11) - 치수(Dimension) 도구
2009/06/28 - 구글 스케치업 사용법(툴바 12) - 원/폴리곤(Circle/Polygon) 도구
2009/06/28 - 구글 스케치업 사용법(툴바 13) - 걷기(Walk) 도구
2009/06/28 - 구글 스케치업 사용법(툴바 14) - 오프셋(Offset) 도구
2009/06/29 - 구글 스케치업 사용법(툴바 15) - 컴포넌트(Components) 도구
2009/06/29 - 구글 스케치업 사용법(툴바 16) - 페인트통(Paint Bucket) 도구
2009/07/02 - 구글 스케치업 사용법(툴바 17) - 단면(Section) 도구