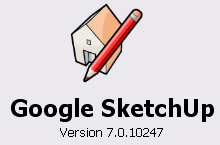
이제까지의 비디오 강좌는 밀고당기기(Push/Pull) 도구, 선택(Selection) 도구, 회전(Rotation) 도구, 사각형(Rectangle) 도구, 원호(Arc) 도구, 이동(Rotation) 도구, 선(Lines) 도구, 지우개(Eraser) 도구, 자유곡선(Freehand) 도구, 나를따르라(Follow me) 도구, 치수(Dimension) 도구, 원/폴리곤(Circle/Polygon)도구, 걷기(Walk) 도구, 오프셋(Offset) 도구, 콤포넌트(Components) 도구 등을 참고하시기 바랍니다.
Sketchup 7을 다운로드 받으셨다면, 먼저 "View->Tool Bars-> Large Toolset"을 선택해 두시면, 비디오에 나오는 것과 비슷한 환경이 됩니다.
먼저 비디오를 보여드리고, 중요한 부분만 따로 추려 아래에 설명을 하였으니, 이 비디오를 다른 창으로 띄워놓고 아래의 설명을 함께 보시는 것이 좋습니다.
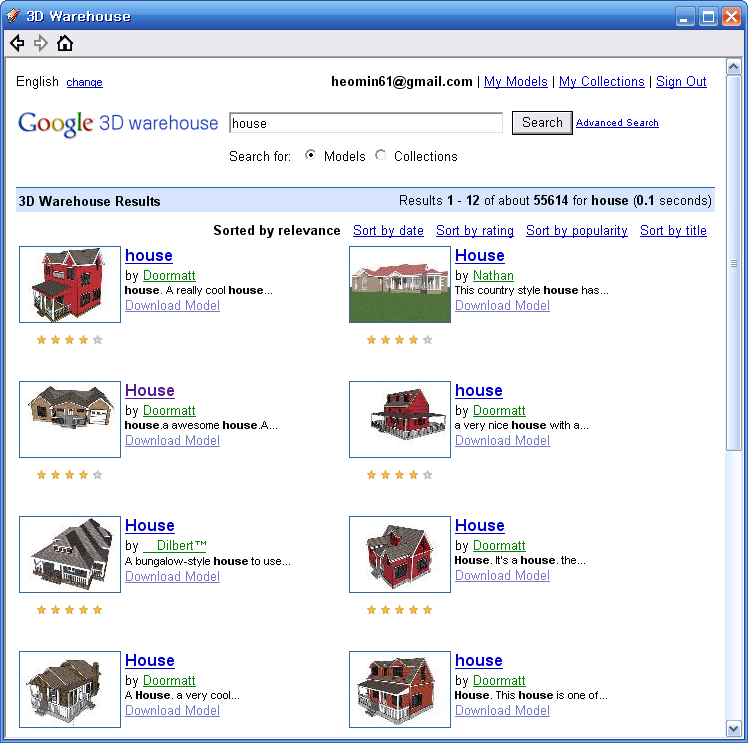

단면의 방향을 고정시키려면, 원하는 방향을 찾은 후, Shift 를 누른 상태에서 마우스를 이동시키고, 원하는 곳에서 마우스를 클릭하시면 됩니다.
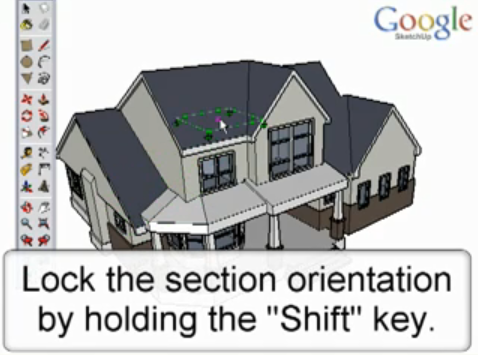
단면(Section)은 원하는 대로 얼마든지 많이 만들 수 있습니다만, 아래 그림에서 보는 것과 같이 노란색 선이 둘러쳐진 단면 하나만 활성화됩니다. 다른 단면을 보고 싶다면 그 면을 더블클릭하시면 됩니다.

어떤 단면을 오른쪽 마우스버튼으로 클릭하면, 아래 그림과 같이 콘텍스트 메뉴가 뜹니다. 이 메뉴 중 "Reverse"를 누르면 반대쪽 단면을 볼 수 있고, "Align View"를 누르면 그 면에 수직한 방향으로 이동됩니다.

단면의 콘텍스트메뉴에서 "Create Group from Slice"를 누르면 단면도를 생성할 수 있습니다. 아래는 생성된 단면도를 옆으로 이동시켜둔 모습입니다. <- 아주 재미있는 기능이네요.
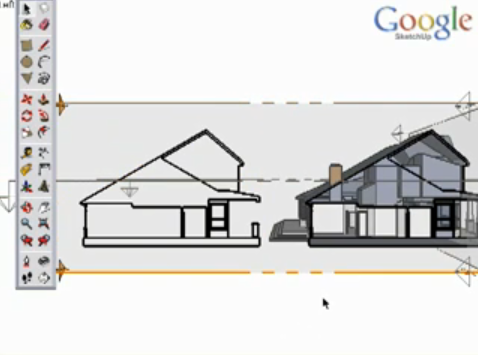
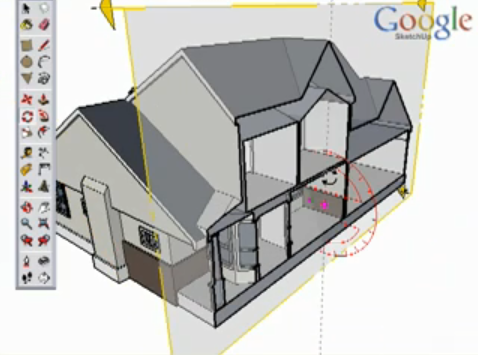
기타 단면(Section) 도구를 이용하여 애니메이션을 제작한다거나, 단면도를 별도의 파일로 저장하기 혹은 여러 단면을 한꺼번에 만들기 등의 기능도 있는데, 이는 다른 비디오를 보라고 하네요.
머... 저는 당분간 건물 내부까지 모델링 할 일은 없기 때문에 그다지 필요없기는 하지만, 아주 유용한 도구임에는 틀림없는 것 같네요.
민, 푸른하늘
2009/06/09 - 구글 스케치업 대피소 디자인 콘테스트
2009/06/11 - 구글어스 3D 모델 추가 - 우리나라도 쪼끔~~
2009/06/20 - 스케치업으로 구글어스용 3D 모델 제작방법
2009/06/21 - 구글 스케치업 사용법(초보자 2) - 평면도형 그리기
2009/06/21 - 구글 스케치업 사용법(초보자 3) - 밀고당기기(Push/Pull) 도구 사용법
2009/06/21 - 구글 스케치업 사용법(초보자 4) - 의자 만들기
2009/06/21 - 구글 스케치업 사용법(툴바 1) - 밀고당기기(Push/Pull) 도구
2009/06/21 - 구글 스케치업 사용법(툴바 2) - 선택(Selection) 도구
2009/06/22 - 구글 스케치업 사용법(툴바 3) - 회전(Rotation) 도구
2009/06/22 - 구글 스케치업 사용법(툴바 4) - 사각형(Rectangle) 도구
2009/06/22 - 구글 스케치업 사용법(툴바 5) - 원호(Arc) 도구
2009/06/27 - 구글 스케치업 사용법(툴바 6) - 이동(Move) 도구
2009/06/27 - 구글 스케치업 사용법(툴바 7) - 선(Lines) 도구
2009/06/27 - 구글 스케치업 사용법(툴바 8) - 지우개(Eraser) 도구
2009/06/28 - 구글 스케치업 사용법(툴바 9) - 자유곡선(Freehand) 도구
2009/06/28 - 구글 스케치업 사용법(툴바 10) - 나를따르라(Follow me) 도구
2009/06/28 - 구글 스케치업 사용법(툴바 11) - 치수(Dimension) 도구
2009/06/28 - 구글 스케치업 사용법(툴바 12) - 원/폴리곤(Circle/Polygon) 도구
2009/06/28 - 구글 스케치업 사용법(툴바 13) - 걷기(Walk) 도구
2009/06/28 - 구글 스케치업 사용법(툴바 14) - 오프셋(Offset) 도구
2009/06/29 - 구글 스케치업 사용법(툴바 15) - 컴포넌트(Components) 도구
2009/06/29 - 구글 스케치업 사용법(툴바 16) - 페인트통(Paint Bucket) 도구
2009/06/11 - 구글어스 3D 모델 추가 - 우리나라도 쪼끔~~
2009/06/20 - 스케치업으로 구글어스용 3D 모델 제작방법
2009/06/21 - 구글 스케치업 사용법(초보자 2) - 평면도형 그리기
2009/06/21 - 구글 스케치업 사용법(초보자 3) - 밀고당기기(Push/Pull) 도구 사용법
2009/06/21 - 구글 스케치업 사용법(초보자 4) - 의자 만들기
2009/06/21 - 구글 스케치업 사용법(툴바 1) - 밀고당기기(Push/Pull) 도구
2009/06/21 - 구글 스케치업 사용법(툴바 2) - 선택(Selection) 도구
2009/06/22 - 구글 스케치업 사용법(툴바 3) - 회전(Rotation) 도구
2009/06/22 - 구글 스케치업 사용법(툴바 4) - 사각형(Rectangle) 도구
2009/06/22 - 구글 스케치업 사용법(툴바 5) - 원호(Arc) 도구
2009/06/27 - 구글 스케치업 사용법(툴바 6) - 이동(Move) 도구
2009/06/27 - 구글 스케치업 사용법(툴바 7) - 선(Lines) 도구
2009/06/27 - 구글 스케치업 사용법(툴바 8) - 지우개(Eraser) 도구
2009/06/28 - 구글 스케치업 사용법(툴바 9) - 자유곡선(Freehand) 도구
2009/06/28 - 구글 스케치업 사용법(툴바 10) - 나를따르라(Follow me) 도구
2009/06/28 - 구글 스케치업 사용법(툴바 11) - 치수(Dimension) 도구
2009/06/28 - 구글 스케치업 사용법(툴바 12) - 원/폴리곤(Circle/Polygon) 도구
2009/06/28 - 구글 스케치업 사용법(툴바 13) - 걷기(Walk) 도구
2009/06/28 - 구글 스케치업 사용법(툴바 14) - 오프셋(Offset) 도구
2009/06/29 - 구글 스케치업 사용법(툴바 15) - 컴포넌트(Components) 도구
2009/06/29 - 구글 스케치업 사용법(툴바 16) - 페인트통(Paint Bucket) 도구