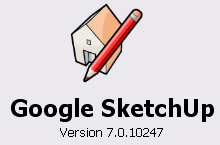
이제까지의 비디오 강좌는 밀고당기기(Push/Pull) 도구, 선택(Selection) 도구, 회전(Rotation) 도구, 사각형(Rectangle) 도구, 원호(Arc) 도구, 이동(Rotation) 도구, 선(Lines) 도구, 지우개(Eraser) 도구 등을 참고하시기 바랍니다.
Sketchup 7을 다운로드 받으셨다면, 먼저 "View->Tool Bars-> Large Toolset"을 선택해 두시면, 비디오에 나오는 것과 비슷한 환경이 됩니다.
먼저 비디오를 보여드리고, 중요한 부분만 따로 추려 아래에 설명을 하였으니, 이 비디오를 다른 창으로 띄워놓고 아래의 설명을 함께 보시는 것이 좋습니다.
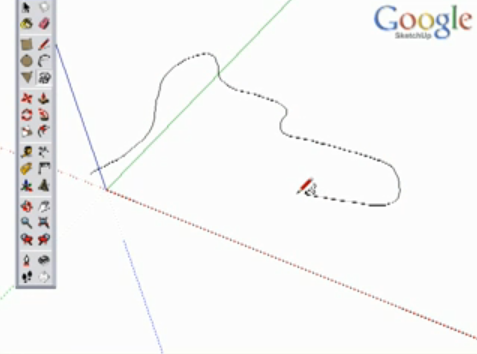
비디오에는 자유곡선을 그릴 때 서로 겹쳐지지 않게 그려야 한다고 되어 있는데, 스케치업 7 부터는 겹쳐서 그려도 아래와 같이 자동으로 분할 됩니다.
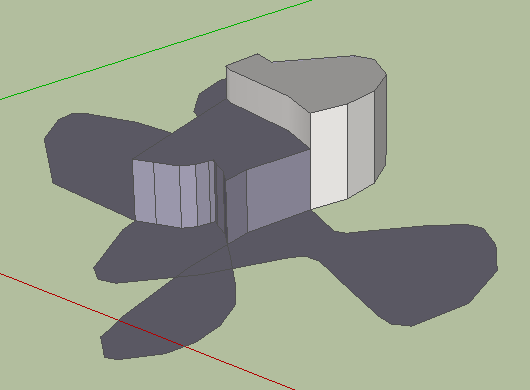
자유곡선이 가장 잘 사용되는 경우는 지형을 만들기 위해서 등고선을 그리는 경우입니다. 사실... 생각해 보면 이 경우 외에는 별로 쓰임새가 없을 것 같네요.
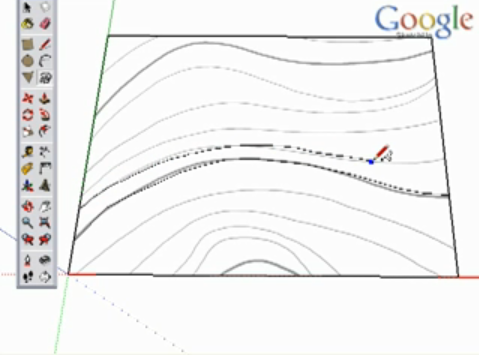
저는 사각형(Rectangle) 도구가 가장 사용하기 편할 거라고 생각했는데, 자유곡선 도구야 말로 설명할 것도 없으리만큼 너무 쉽네요. 아... 생각난 김에 등고선을 직접 입력해서 지형을 만드는 방법을 보여드리겠습니다.
먼저 평면상태로 놓고 등고선을 그렸습니다. Camera -> Parallel Projection, 그리고 Camera -> Standard View -> Top 상태로 두면 평면 그림을 그리는데는 제일 편합니다.
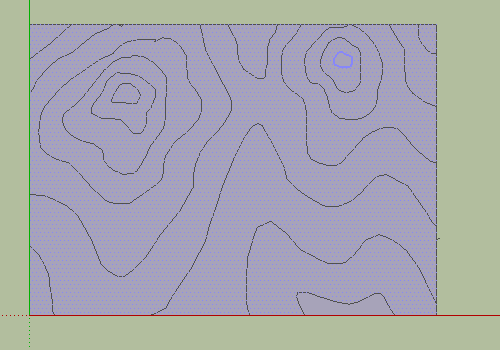
다음으로 제일 낮은 부분만 빼고 정해진 간격(예 : 1미터)씩 위로 끌어 올립니다. 물론 이때는 Camera -> Perspective로 두고 축을 돌린 후 올리는 게 편하고요.
그런데, 스케치업에서는 최종적으로 끌어올린양(예 : 1미터)를 기억하고 있으므로, 하나만 정확하게 높이를 맞춰 끌어올린 뒤에는 다른 부분은 그냥 더블클릭만 해주면 그 간격만큼씩 높아집니다.
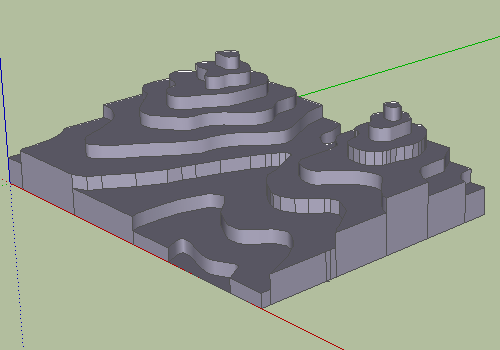
흠... 그런데, 이렇게 만들어 높고 보니 기울기가 부드러운 산은 만들 방법이 없네요. 나중에 다시 고민해 봐야겠습니다.
민, 푸른하늘
2009/06/09 - 구글 스케치업 대피소 디자인 콘테스트
2009/06/11 - 구글어스 3D 모델 추가 - 우리나라도 쪼끔~~
2009/06/20 - 스케치업으로 구글어스용 3D 모델 제작방법
2009/06/21 - 구글 스케치업 사용법(초보자 2) - 평면도형 그리기
2009/06/21 - 구글 스케치업 사용법(초보자 3) - 밀고당기기(Push/Pull) 도구 사용법
2009/06/21 - 구글 스케치업 사용법(초보자 4) - 의자 만들기
2009/06/21 - 구글 스케치업 사용법(툴바 1) - 밀고당기기(Push/Pull) 도구
2009/06/21 - 구글 스케치업 사용법(툴바 2) - 선택(Selection) 도구
2009/06/22 - 구글 스케치업 사용법(툴바 3) - 회전(Rotation) 도구
2009/06/22 - 구글 스케치업 사용법(툴바 4) - 사각형(Rectangle) 도구
2009/06/22 - 구글 스케치업 사용법(툴바 5) - 원호(Arc) 도구
2009/06/27 - 구글 스케치업 사용법(툴바 6) - 이동(Move) 도구
2009/06/27 - 구글 스케치업 사용법(툴바 7) - 선(Lines) 도구
2009/06/27 - 구글 스케치업 사용법(툴바 8) - 지우개(Eraser) 도구
2009/06/11 - 구글어스 3D 모델 추가 - 우리나라도 쪼끔~~
2009/06/20 - 스케치업으로 구글어스용 3D 모델 제작방법
2009/06/21 - 구글 스케치업 사용법(초보자 2) - 평면도형 그리기
2009/06/21 - 구글 스케치업 사용법(초보자 3) - 밀고당기기(Push/Pull) 도구 사용법
2009/06/21 - 구글 스케치업 사용법(초보자 4) - 의자 만들기
2009/06/21 - 구글 스케치업 사용법(툴바 1) - 밀고당기기(Push/Pull) 도구
2009/06/21 - 구글 스케치업 사용법(툴바 2) - 선택(Selection) 도구
2009/06/22 - 구글 스케치업 사용법(툴바 3) - 회전(Rotation) 도구
2009/06/22 - 구글 스케치업 사용법(툴바 4) - 사각형(Rectangle) 도구
2009/06/22 - 구글 스케치업 사용법(툴바 5) - 원호(Arc) 도구
2009/06/27 - 구글 스케치업 사용법(툴바 6) - 이동(Move) 도구
2009/06/27 - 구글 스케치업 사용법(툴바 7) - 선(Lines) 도구
2009/06/27 - 구글 스케치업 사용법(툴바 8) - 지우개(Eraser) 도구