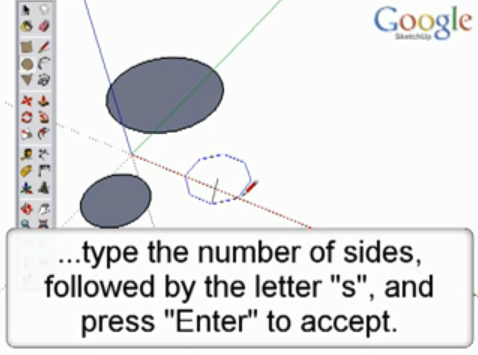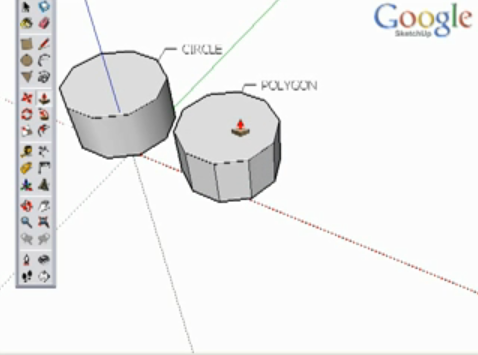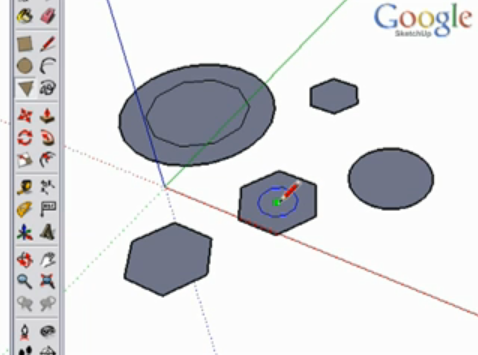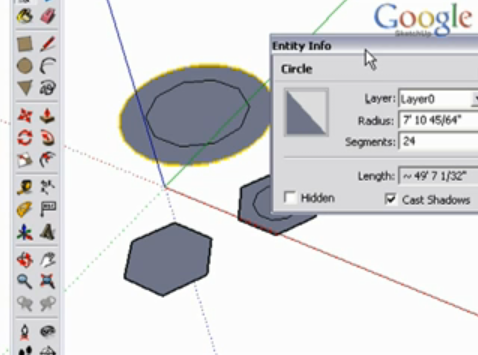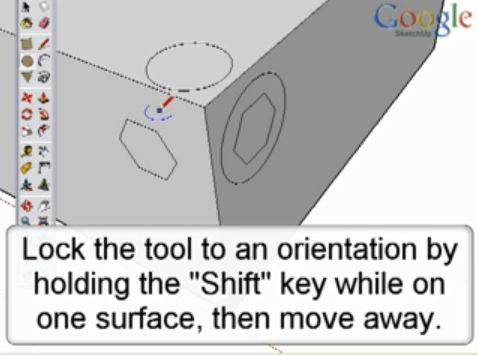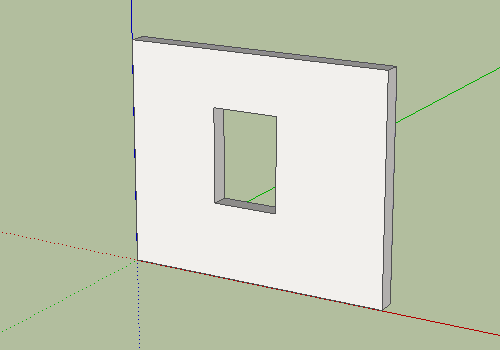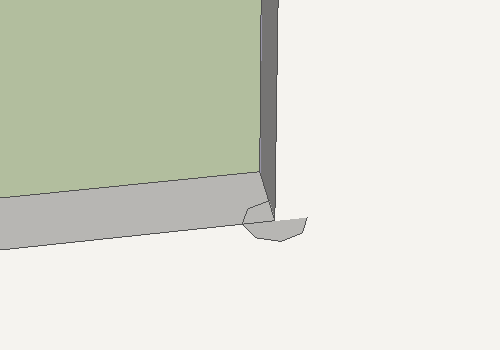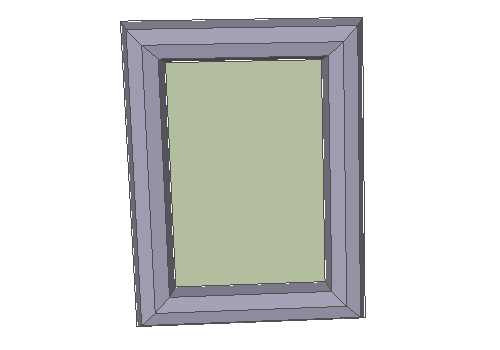이번 글도 구글어스용 3D 모델을 제작하는데 사용되는 스케치업(Sketchup)의 툴바 강좌로서, 오늘은 원을 그릴 수 있는 원(Circle) 도구와, 정다각형을 그릴 수 있는 폴리곤(Polygon) 도구에 대한 설명입니다.
이제까지의 비디오 강좌는 밀고당기기(Push/Pull) 도구, 선택(Selection) 도구, 회전(Rotation) 도구, 사각형(Rectangle) 도구, 원호(Arc) 도구, 이동(Rotation) 도구, 선(Lines) 도구, 지우개(Eraser) 도구, 자유곡선(Freehand) 도구, 나를따르라(Follow me) 도구, 치수(Dimension) 도구 등을 참고하시기 바랍니다.
Sketchup 7을 다운로드 받으셨다면, 먼저 "View->Tool Bars-> Large Toolset"을 선택해 두시면, 비디오에 나오는 것과 비슷한 환경이 됩니다.
먼저 비디오를 보여드리고, 중요한 부분만 따로 추려 아래에 설명을 하였으니, 이 비디오를 다른 창으로 띄워놓고 아래의 설명을 함께 보시는 것이 좋습니다.
이때 정확한 크기로 그리려면, 먼저 중심점을 찍고 적당한 거리만큼 띄운다음 바로 키보드로 거리(0.5, 6, 20 등)를 입력하면 됩니다. 5.5m 등과 같이 단위를 함께 넣을 수도 있습니다.
원은 기본적으로 24개의 선으로 그려집니다. 그려지는 선의 모양을 바꾸려면, 숫자+s를 입력하면 됩니다. 즉, 6s 로 입력하면 정육각형 형태로 그려지고, 그 이후에는 동일한 형태로 유지됩니다. 이는 폴리곤(Polygon) 도구에도 동일하게 적용됩니다.
원이나 정다각형을 그린 후, 마우스를 잠시 경계선에 올리면 그 중심점도 참조점으로 이용할 수 있습니다. 머... 당연하겠죠.
원이나 정다각형을 오른쪽 마우스 버튼으로 클릭하고, "Entity Info"를 선택하면 그 도형의 상세한 내용을 볼 수 있습니다. 이 상태에서 반지름이나 변의 수를 직접 조정할 수도 있습니다.
원이나 폴리곤을 그릴 때, 원래는 마우스를 가져가는 면에 접하도록 그려집니다. 그런데, 이걸 방지할 수 있습니다.
먼저 그리고자하는 면에 마우스를 가져간 후, Shift를 누른 상태로 마우스를 움직이면, 그 면에 평행한 원이나 다각형이 그려집니다. <- 이렇게 방향을 고정시키는 것은 회전(Rotation) 도구에서 중심점을 잡을 때도 나왔습니다. 적당히 사용하면 아주 편리할 것 같네요.
흠... 마지막 기능은 좀 더 연습해 보는 게 좋겠네요. 예를 들어 창문 테두리를 그릴 때, 나를따르라 기능을 사용하게 되는데, 이때 창문에 수직한 모양으로 도형을 그리기가 힘들었는데, 이런 기능을 사용하면 쉽게 그릴 수 있을 것 같네요.
일단 아래와 같이 벽을 세우고 구멍을 뚫었습니다. 사각형(Rectangle) 도구와 밀고당기기(Push/Pull) 도구를 사용하면 됩니다.
그 다음엔 창문틀 가까이에 정8각형을 그렸습니다. 다각형(Polygon)도구를 선택한 후, 먼저 창문 모서리면에 마우스를 가져가서 Shift를 누른 다음 모서리를 클릭했습니다. 바로 위에서 설명한 방법입니다.
그 다음엔 창문의 4 모서리를 모두 선택(Selection) 한 후, 나를 따르라(Follow me) 도구를 누르고 8각형을 클릭만 하면 아래와 같이 됩니다. 정말 쉽네요~ ㅎㅎ
민, 푸른하늘
2009/06/09 - 구글 스케치업 대피소 디자인 콘테스트
2009/06/11 - 구글어스 3D 모델 추가 - 우리나라도 쪼끔~~
2009/06/20 - 스케치업으로 구글어스용 3D 모델 제작방법
2009/06/21 - 구글 스케치업 사용법(초보자 2) - 평면도형 그리기
2009/06/21 - 구글 스케치업 사용법(초보자 3) - 밀고당기기(Push/Pull) 도구 사용법
2009/06/21 - 구글 스케치업 사용법(초보자 4) - 의자 만들기
2009/06/21 - 구글 스케치업 사용법(툴바 1) - 밀고당기기(Push/Pull) 도구
2009/06/21 - 구글 스케치업 사용법(툴바 2) - 선택(Selection) 도구
2009/06/22 - 구글 스케치업 사용법(툴바 3) - 회전(Rotation) 도구
2009/06/22 - 구글 스케치업 사용법(툴바 4) - 사각형(Rectangle) 도구
2009/06/22 - 구글 스케치업 사용법(툴바 5) - 원호(Arc) 도구
2009/06/27 - 구글 스케치업 사용법(툴바 6) - 이동(Move) 도구
2009/06/27 - 구글 스케치업 사용법(툴바 7) - 선(Lines) 도구
2009/06/27 - 구글 스케치업 사용법(툴바 8) - 지우개(Eraser) 도구
2009/06/28 - 구글 스케치업 사용법(툴바 9) - 자유곡선(Freehand) 도구
2009/06/28 - 구글 스케치업 사용법(툴바 10) - 나를따르라(Follow me) 도구
2009/06/28 - 구글 스케치업 사용법(툴바 11) - 치수(Dimension) 도구
2009/06/11 - 구글어스 3D 모델 추가 - 우리나라도 쪼끔~~
2009/06/20 - 스케치업으로 구글어스용 3D 모델 제작방법
2009/06/21 - 구글 스케치업 사용법(초보자 2) - 평면도형 그리기
2009/06/21 - 구글 스케치업 사용법(초보자 3) - 밀고당기기(Push/Pull) 도구 사용법
2009/06/21 - 구글 스케치업 사용법(초보자 4) - 의자 만들기
2009/06/21 - 구글 스케치업 사용법(툴바 1) - 밀고당기기(Push/Pull) 도구
2009/06/21 - 구글 스케치업 사용법(툴바 2) - 선택(Selection) 도구
2009/06/22 - 구글 스케치업 사용법(툴바 3) - 회전(Rotation) 도구
2009/06/22 - 구글 스케치업 사용법(툴바 4) - 사각형(Rectangle) 도구
2009/06/22 - 구글 스케치업 사용법(툴바 5) - 원호(Arc) 도구
2009/06/27 - 구글 스케치업 사용법(툴바 6) - 이동(Move) 도구
2009/06/27 - 구글 스케치업 사용법(툴바 7) - 선(Lines) 도구
2009/06/27 - 구글 스케치업 사용법(툴바 8) - 지우개(Eraser) 도구
2009/06/28 - 구글 스케치업 사용법(툴바 9) - 자유곡선(Freehand) 도구
2009/06/28 - 구글 스케치업 사용법(툴바 10) - 나를따르라(Follow me) 도구
2009/06/28 - 구글 스케치업 사용법(툴바 11) - 치수(Dimension) 도구