이 글은 구글어스에서 발견한 멋진 장소를 다른 사람들과 공유할 수 있는 방법을 설명하는 글입니다.
====
구글어스에는 수십cm 급의 위성영상 및 항공사진을 비롯하여 아주 다양한 자료가 들어 있습니다. (참고 : 영상, 3차원모델, 도로지도)
전체 자료량이 얼마나 될지는 잘 모르겠으나, 아마도 PB(1,000 TB) 정도에 육박하지 않을까 싶습니다. 한번씩 업데이트되면 20-30TB의 자료가 올라오거든요.
엄청난 자료가 들어있다보니, 구글어스에 푹빠져서 멋진 곳, 신기한 곳, 심지어는 군사시설 등의 위치를 찾아내어 비디오로 올리거나 좌표를 공유하는 분이 상당히 많습니다.
우리나라에서도 디씨인사이드의 한쪽 켠에 구글어스갤러리가 따로 마련되어 있고요. 외국에도 구글어스 관광 등, 인터넷에서 "Google Earth Gallery" 등으로 검색해 보면 수많은 사이트들이 존재합니다.
그런데, 많은 분들이 이러한 위치를 공유할 때, 단순하게 좌표값을 기록하거나, 화면을 캡처해서 삽입시키는 방법을 사용합니다. 물론 이렇게 하는 게 제일 간단하기 때문이겠죠. 하지만, 이런 방식을 사용하면 어차피 한계가 있습니다. 좌표값을 넣어주면 구글어스를 띄운뒤 검색창에 그 좌표를 붙이기 해야 하고요, 화면만 캡처하면 정확한 위치를 잡기가 힘듧니다. 더 상세하게 보려고 해도 불가능한 것은 물론이고요.
위치를 공유하려고 할 때 가장 좋은 방법은 KML파일을 사용하는 것입니다. KML에 대한 설명은 아래를 보시고, 우선 다음 3가지를 비교해 보시죠.
첫번째는 화면 캡쳐입니다. 샌프란시스코의 금문교(Golden Gate)의 3D 모델과, 인근에 있는 Gigapan 파노라마 사진을 동시에 띄워보여준 예입니다.

두번째는 좌표 : 37° 48' 27.68" N, 122° 28' 31.09" W (이 값을 입력한다고 그 장소로 입력되지는 않습니다. 혹시 제가 잘못 알았다면 댓글로 알려주세요)
세번째는 KML파일 : goldengate_gigapxl.kmz
이 셋중에서 화면상의 위치를 정확히 찾아갈 수 있는 방법은 물론 KML파일 뿐이 없습니다. KML은 좌표뿐만 아니라, 화면을 바라보는 위치 및 방향까지 정확하게 기록할 수 있기 때문입니다. 링크를 직접 눌러서 확인해 보세요. (구글어스가 설치되어 있지 않다면 먼저 설치하셔야 하며, "단계별 항목" 에서 "빌딩 3D 이미지 보기"와 "갤러리" -> "Gigapan Photos"가 켜져 있어야 똑 같이 보입니다.)
KML은 Keyhole Markup Language의 약자로서, 사실 아주 다양한 기능이 들어 있어, 매우 복잡하게 응용할 수 있습니다. 제가 오래전에 번역하다 그만둔 아래의 문서를 읽어보시면 KML이 무엇인지 파악하는 데 도움이 되실 겁니다.====
단순한 위치를 공유하는 목적이라면, KML의 구조에 대해 전혀 모르고도 훌륭히 목적을 달성할 수 있습니다.
위치를 공유하려면 먼저 공유하고 싶은 곳에 원하는 위치표지(placemark) 등을 입력해야 합니다. 구글어스 메인화면 위에 아래 그림처럼 생긴 툴바가 있는데, 이중에서 2 - 5번째가 이러한 용도로 사용됩니다.

2번째에 있는 핀 모양은 위치표지(placemark)를 만드는데 사용되고, 3번째 있는 육각형은 다각형을 생성하는데 사용되며, 4번째 있는 건 선을 만드는데 사용됩니다. 다각형과 선을 입력하는 방법도 위치표지를 입력하는 방법과 동일하므로, 이에 대한 설명은 생략합니다. (5번째는 영상중첩(Image Overlay)를 등록하는 방법으로서, 여기를 들어가시면 자세한 내용이 있습니다.)
위치표지를 입력하려면 위에 있는 그림에서 핀모양을 클릭합니다. 클릭하는 순간, 아래 그림과 같이 화면 가운데에 자동적으로 핀모양이 나타나고, 관련정보를 입력하는 창이 뜹니다.
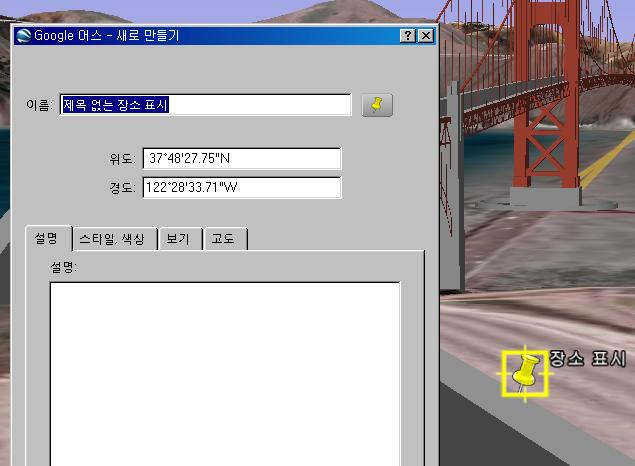

이때, 핀의 위치를 드래깅하면 다른 곳으로 이동시킬 수 있습니다. 핀의 모양이 마음에 안든다면 이름 오른쪽에 있는, 핀이 그려진 버튼을 눌러 바꿀 수 있습니다. 제목은 적당히 편하게 입력하시면 되는데, 공유를 위해서는 영어로 입력하는 것이 좋습니다.
설명/스타일.색상 등은 보시기만 아니까 설명을 생략합니다. 보기에는 카메라 위치 및 방향을 설정할 수 있으나, 현재의 화면상태가 저장되어 있으므로 건드릴 필요 없습니다. 마지막에 있는 고도란 아이콘의 위치를 땅에 붙여둘 것인지, 하늘로 높이 올려둘 것인지를 설정하는 것인데 건드릴 필요가 없습니다.
따라서, 이름만 입력한 뒤에 맨 아래에 있는 "확인(O)"만 누르면 자동으로 "임시장소"에 저장됩니다. 임시장소에 저장된 내용은 말 그대로 임시이기 때문에 구글어스를 끝내면 사라집니다. 따라서 이를 별도로 저장해야 합니다.
해당 위치표지를 마우스 우측 버튼으로 누르면 다음과 같은 메뉴가 뜹니다. 여기에서 "내 위치에 저장"을 선택하면 임시장소에서 내위치로 옮겨지고, 매번 구글어스가 뜰때마다 사용할 수 있습니다.
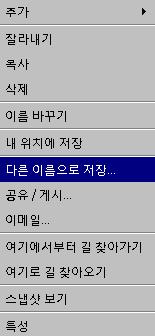
위치표지를 다른 사람들과 공유하려면 "다른 이름으로 저장..."을 선택해 주어야 합니다. 파일명을 입력하고 적당한 곳에 저장하면 됩니다.
위치표지는 .kmz 파일로 저장됩니다. 이는 KML파일의 압축버전으로 수정할 것이 아니라면 그냥 사용해도 무방합니다.
이 파일을 공유하려면, 적당한 웹사이트에 올려주고 이를 공유해줘야 합니다. 저는 구글에서 간단한 웹페이지 제작용으로 제공하는 http://pages.google.com 사이트를 이용하지만, 어디에 올려도 무방합니다. 파일을 올린 뒤에는 올려진 파일의 링크를 상대방에게 알려주면 됩니다. 물론 이메일로 보내도 되고 첨부파일로 올려도 무방하죠.
====
이런 KML 파일들이 많이 모여있는 곳이 있습니다. 바로 구글어스 커뮤니티 사이트입니다. 물론 자신이 만든 KML 파일을 올릴 수도 있고요, 다른 분들이 만든 KML 파일을 검색해 볼 수도 있습니다. 예를 들어 맨 위에 있는 검색창에 "서울"이라고 입력해 보시면 약 30개 가량의 KML파일이 검색됩니다.
또, Google Earth Hacks라는 곳에 들어가보셔도 엄청난 양의 KML 파일이 모아져 있습니다.
대충 이정도로 마쳐야 겠습니다. 쉽게 쓰려고 했지만, 어렵게 느껴지실 수도 있습니다. 하지만, 한번만 해보시면 그다지 어렵지 않다는 것을 아실 수 있습니다. 앞으로는 캡쳐만 해서 올리지 마시고, KML파일도 함께 올리시길...
민, 푸른하늘
====
구글어스에는 수십cm 급의 위성영상 및 항공사진을 비롯하여 아주 다양한 자료가 들어 있습니다. (참고 : 영상, 3차원모델, 도로지도)
전체 자료량이 얼마나 될지는 잘 모르겠으나, 아마도 PB(1,000 TB) 정도에 육박하지 않을까 싶습니다. 한번씩 업데이트되면 20-30TB의 자료가 올라오거든요.
엄청난 자료가 들어있다보니, 구글어스에 푹빠져서 멋진 곳, 신기한 곳, 심지어는 군사시설 등의 위치를 찾아내어 비디오로 올리거나 좌표를 공유하는 분이 상당히 많습니다.
우리나라에서도 디씨인사이드의 한쪽 켠에 구글어스갤러리가 따로 마련되어 있고요. 외국에도 구글어스 관광 등, 인터넷에서 "Google Earth Gallery" 등으로 검색해 보면 수많은 사이트들이 존재합니다.
그런데, 많은 분들이 이러한 위치를 공유할 때, 단순하게 좌표값을 기록하거나, 화면을 캡처해서 삽입시키는 방법을 사용합니다. 물론 이렇게 하는 게 제일 간단하기 때문이겠죠. 하지만, 이런 방식을 사용하면 어차피 한계가 있습니다. 좌표값을 넣어주면 구글어스를 띄운뒤 검색창에 그 좌표를 붙이기 해야 하고요, 화면만 캡처하면 정확한 위치를 잡기가 힘듧니다. 더 상세하게 보려고 해도 불가능한 것은 물론이고요.
위치를 공유하려고 할 때 가장 좋은 방법은 KML파일을 사용하는 것입니다. KML에 대한 설명은 아래를 보시고, 우선 다음 3가지를 비교해 보시죠.
첫번째는 화면 캡쳐입니다. 샌프란시스코의 금문교(Golden Gate)의 3D 모델과, 인근에 있는 Gigapan 파노라마 사진을 동시에 띄워보여준 예입니다.

두번째는 좌표 : 37° 48' 27.68" N, 122° 28' 31.09" W (이 값을 입력한다고 그 장소로 입력되지는 않습니다. 혹시 제가 잘못 알았다면 댓글로 알려주세요)
세번째는 KML파일 : goldengate_gigapxl.kmz
이 셋중에서 화면상의 위치를 정확히 찾아갈 수 있는 방법은 물론 KML파일 뿐이 없습니다. KML은 좌표뿐만 아니라, 화면을 바라보는 위치 및 방향까지 정확하게 기록할 수 있기 때문입니다. 링크를 직접 눌러서 확인해 보세요. (구글어스가 설치되어 있지 않다면 먼저 설치하셔야 하며, "단계별 항목" 에서 "빌딩 3D 이미지 보기"와 "갤러리" -> "Gigapan Photos"가 켜져 있어야 똑 같이 보입니다.)
KML은 Keyhole Markup Language의 약자로서, 사실 아주 다양한 기능이 들어 있어, 매우 복잡하게 응용할 수 있습니다. 제가 오래전에 번역하다 그만둔 아래의 문서를 읽어보시면 KML이 무엇인지 파악하는 데 도움이 되실 겁니다.====
단순한 위치를 공유하는 목적이라면, KML의 구조에 대해 전혀 모르고도 훌륭히 목적을 달성할 수 있습니다.
위치를 공유하려면 먼저 공유하고 싶은 곳에 원하는 위치표지(placemark) 등을 입력해야 합니다. 구글어스 메인화면 위에 아래 그림처럼 생긴 툴바가 있는데, 이중에서 2 - 5번째가 이러한 용도로 사용됩니다.
2번째에 있는 핀 모양은 위치표지(placemark)를 만드는데 사용되고, 3번째 있는 육각형은 다각형을 생성하는데 사용되며, 4번째 있는 건 선을 만드는데 사용됩니다. 다각형과 선을 입력하는 방법도 위치표지를 입력하는 방법과 동일하므로, 이에 대한 설명은 생략합니다. (5번째는 영상중첩(Image Overlay)를 등록하는 방법으로서, 여기를 들어가시면 자세한 내용이 있습니다.)
위치표지를 입력하려면 위에 있는 그림에서 핀모양을 클릭합니다. 클릭하는 순간, 아래 그림과 같이 화면 가운데에 자동적으로 핀모양이 나타나고, 관련정보를 입력하는 창이 뜹니다.
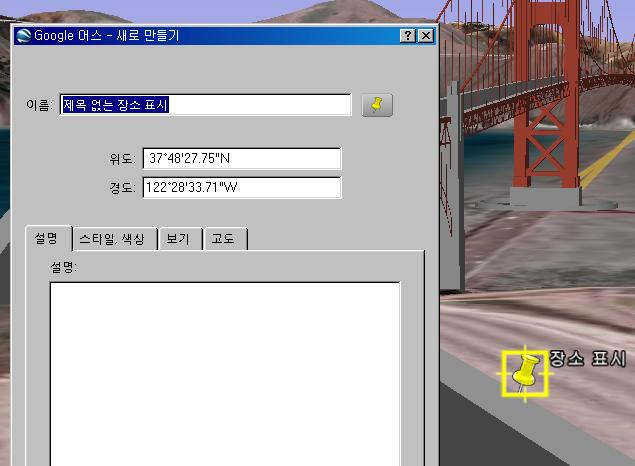

이때, 핀의 위치를 드래깅하면 다른 곳으로 이동시킬 수 있습니다. 핀의 모양이 마음에 안든다면 이름 오른쪽에 있는, 핀이 그려진 버튼을 눌러 바꿀 수 있습니다. 제목은 적당히 편하게 입력하시면 되는데, 공유를 위해서는 영어로 입력하는 것이 좋습니다.
설명/스타일.색상 등은 보시기만 아니까 설명을 생략합니다. 보기에는 카메라 위치 및 방향을 설정할 수 있으나, 현재의 화면상태가 저장되어 있으므로 건드릴 필요 없습니다. 마지막에 있는 고도란 아이콘의 위치를 땅에 붙여둘 것인지, 하늘로 높이 올려둘 것인지를 설정하는 것인데 건드릴 필요가 없습니다.
따라서, 이름만 입력한 뒤에 맨 아래에 있는 "확인(O)"만 누르면 자동으로 "임시장소"에 저장됩니다. 임시장소에 저장된 내용은 말 그대로 임시이기 때문에 구글어스를 끝내면 사라집니다. 따라서 이를 별도로 저장해야 합니다.
해당 위치표지를 마우스 우측 버튼으로 누르면 다음과 같은 메뉴가 뜹니다. 여기에서 "내 위치에 저장"을 선택하면 임시장소에서 내위치로 옮겨지고, 매번 구글어스가 뜰때마다 사용할 수 있습니다.
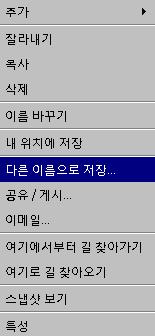
위치표지를 다른 사람들과 공유하려면 "다른 이름으로 저장..."을 선택해 주어야 합니다. 파일명을 입력하고 적당한 곳에 저장하면 됩니다.
힌트 : 혹시 위치표지, 선, 면 등을 여러개로 묶어서 한개의 파일로 만들고자 할 경우에는 "위치(Location)" 페인에 폴더를 하나 만드시고, 그 아래로 위치표지, 선, 면 등을 드래그하여 붙여놓고, 폴더 전체를 저장하면 됩니다.
위치표지는 .kmz 파일로 저장됩니다. 이는 KML파일의 압축버전으로 수정할 것이 아니라면 그냥 사용해도 무방합니다.
이 파일을 공유하려면, 적당한 웹사이트에 올려주고 이를 공유해줘야 합니다. 저는 구글에서 간단한 웹페이지 제작용으로 제공하는 http://pages.google.com 사이트를 이용하지만, 어디에 올려도 무방합니다. 파일을 올린 뒤에는 올려진 파일의 링크를 상대방에게 알려주면 됩니다. 물론 이메일로 보내도 되고 첨부파일로 올려도 무방하죠.
====
이런 KML 파일들이 많이 모여있는 곳이 있습니다. 바로 구글어스 커뮤니티 사이트입니다. 물론 자신이 만든 KML 파일을 올릴 수도 있고요, 다른 분들이 만든 KML 파일을 검색해 볼 수도 있습니다. 예를 들어 맨 위에 있는 검색창에 "서울"이라고 입력해 보시면 약 30개 가량의 KML파일이 검색됩니다.
또, Google Earth Hacks라는 곳에 들어가보셔도 엄청난 양의 KML 파일이 모아져 있습니다.
대충 이정도로 마쳐야 겠습니다. 쉽게 쓰려고 했지만, 어렵게 느껴지실 수도 있습니다. 하지만, 한번만 해보시면 그다지 어렵지 않다는 것을 아실 수 있습니다. 앞으로는 캡쳐만 해서 올리지 마시고, KML파일도 함께 올리시길...
민, 푸른하늘