
이 글은 Adobe Premere 대신 영상편집에 사용할 수 있는 다빈치 리졸브(DaVinci Resolve) 사용설명서를 제가 알아볼 수 있을 만큼만 간단하게 정리한 것입니다. 그냥 영어로 적혀있는 게 불편해서 정리한 것 뿐이니, 그래도 이글을 참고해 보시겠다면 사용설명서와 이 글을 함께 보시는 것이 좋습니다.
준비할 사항
- 다운로드 및 설치 : https://www.blackmagicdesign.com/kr/products/davinciresolve 에서 다운로드 받고 설치
- 아래 두개는 https://www.blackmagicdesign.com/kr/products/davinciresolve/training 에 들어 있음
Lesson 1 : 편집 기초
기존 프로젝트 불러와서 다시 연결
- Project Manager 왼쪽 아래에서 Import 버튼 클릭하고, R19 Beginner Guide / Lesson 01 폴더에 들어가 OMO PROMO.drp를 선택.

- OMO PROMO 프로젝트를 더블클릭
- 왼쪽의 bin 목록에서 VIDEO를 선택하면 아래와 같이 Offline으로 나옴. Relink 버튼을 누르고 "R19 Beginner Guide" 폴더를 선택한 뒤 Open을 선택하면 모든 미디어가 정상적으로 표시됨


Timeline 생성
- 왼쪽에 bin (폴더와 동일) 목록이 나타나고, bin을 클릭하면 내용물이 표시됨
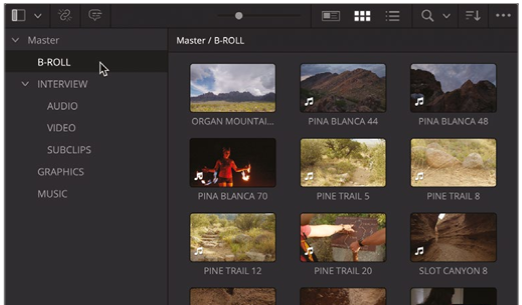
- Master bin 선택후 File->New bin. 해당 bin을 선택한 상태에서 File->New Timeline
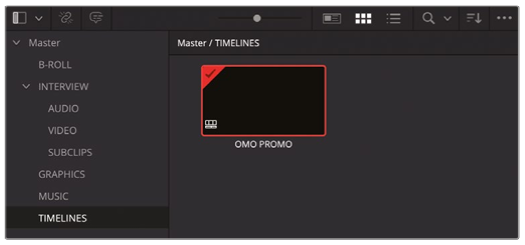
Soundbite 생성
- 소스 보기: Interview -> Video bin에서 첫번째 비디오를 더블클릭하면 Source Viewer에 나타남. 키보드/단추, 조그버튼으로 내용확인, Spacebar를 눌러서 시작/중지. 오른쪽 위 메뉴에서 [Show Zoomed Audio Wave] 를 선택

- soundbite 추출위해 마크하기: 왼쪽 화살표를 "My name is..."시작 직전으로 옮기고 오른쪽 의 [Mark In] (I)버튼을 누름.

- “…in Las Cruces, new Mexico,”의 직후에서 정지시키고 [Mark Out] (O)버튼을 누름

- 이제 비디오를 끌어서 Timeline에 넣어주면 해당부분(Soundbite)만 사용할 수 있음.
Subclip 사용하기
- Subclip은 중요 내용별로 잘라놓은 것. 원본과 링크되어 있으므로 별도 공간차지하지 않음
- Experience Subclip에서 말하기 시작지점에서 I, “…it’s changed my life” 직후에서 O를 선택

- Source View에서 끌어다가 Timeline 에 붙이면 사용할 수 있음. 두개의 Soundbite를 연결함

Soundbite 결합 다른 방법
- Zoom 콘트롤에서 Full Extent Zoom 선택

- Timeline에서 크리스가 “…the landscapes” 라고 말하는 직후에서 Playhead를 멈출 것

- Subclip bin에서 CL SUBCLIP2 - Brand를 더블클릭. “Our brand is really a reflection of our community and who we are.” 에 해당하는 부분만 I/O로 선택

- 이 클립을 Source Viewer에 올리면 여러개의 메뉴가 나오는데, 여기에서 Overwirte를 선택하면, Playhead 이후 부분을 지우고 Brand 부분이 대체하게 됨 (그냥 Timeline으로 끌고가서 해당부분 위에 놓아도 Overwrite가 됨)

- CL SUBCLIP 3 - #EXSW에서 “And that’s why we say, ‘experience the Southwest.’” 부분만 선택해서 Timeline 맨 끝에 추가


- CL SUBCLIP 4 - Inspiration에서 "that"을 두번 말하는데에서 I를 누를 것. 이때 "Show Zoomed Audio Waveform"을 선택하면 정확하게 선택할 수 있음.
- “… that’s really where the design process starts.” 의 직후에서 O를 선택한 후, 맨 뒤에 붙임.

Timeline 클립 순서 조정
- 맨 끝의 soundbite를 선택한 후, Shift-Control ,(comma)를 누르면 바로 앞과 교체됨

- CL SUBCLIP 2 - Brand를 선택한 후, Shift-Control .(period)를 누르면 바로 뒤와 교체됨

- 여러개를 선택한 상태에서도 동일하게 작동됨
삽입 및 추가(Insert and Append)
- B-roll에서 찾아서 삽입. 하지만 너무 많을 수 있음. Smart Bins -> Keywords->TIMELAPSE로 찾아감.
- ORGAN MOUNTAIN 1 클립을 더블클릭 -> Source Viewer로
- Playhead가 맨 앞에 있는 상태에서 Source Viewer로 끌고가서 [Insert]에 올리면 삽입됨
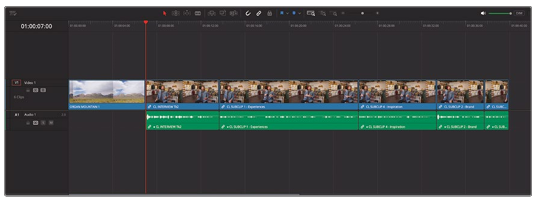
- Source Viewer로 끌고가서 [Append at End]에 올리면 맨 뒤에 추가됨

Soundbite 위치 변경
- 자연스러워지려면 클립 사이에 약간씩 공간이 있어야 함.
- 세번째 클립에 Playhead를 놓고 Timeline -> Select Clip Forward -> Select Clips Forward on This Track 을 누름(또는 Y) 그러면 그 이후 클립이 모두 선택됨
- 타임라인 뷰어의 timecode 필드에 +200을 입력 하고 엔터를 누르면 2초만큼 공백이 생기고 뒤로 밀림


- 이런식으로 +100, +200, +100 을 눌러서 공간을 띄움

인터뷰 페인팅
- 중간 빈 부분에 B-roll을 넣어서 스토리를 강화하는 작업
- 첫번째 gap 시작부분에서 I, “… experience the southwest because…"에서 O

- PINE TRAIL 5 클립을 열고 맨앞에 있는 여자가 걸음 내딛는 순간에 I, 그 다음 Place on Top 선택. 그러면 아래와 같이 Timeline에 자동으로 잘려 들어가고, Playhead는 O를 찍은 위치에 있음.
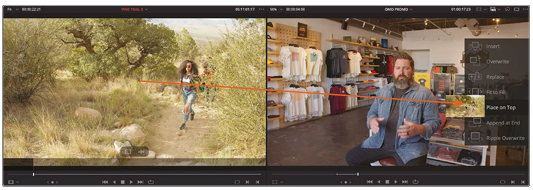
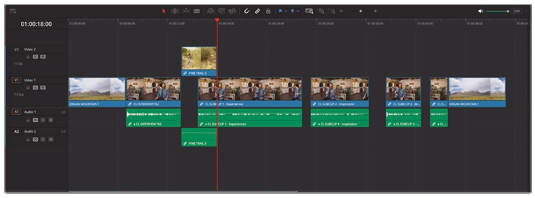
- 크리스가 "... there's nothing like it..." 라고 한 순간에서 O.

- PINE TRAIL 12 클립에서 발을 내딛는 순간에 I. Place on Top(또는 F12)로 추가

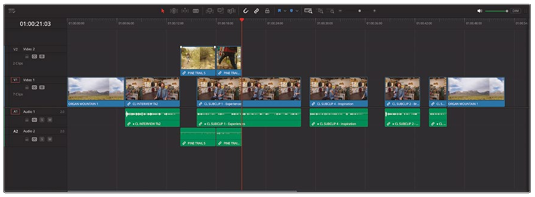
- 크리스가 “… ever experienced.” 라고 하는 순간에 O.
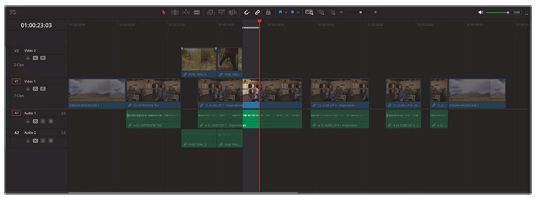
- WHITE SANDS 36 클립에서 핑크옷입은 여자가 머리를 뒤로 넘기는 순간에 I

- Timeline에서 A1을 클릭해서 Disable

- Place on Top (F12) - 화살표처럼 Audio는 비게됨

- 크리스가 “… the culture, the food….”하는 직후에 O

- PINA BLANCA 70에서 시작지점에 I 찍고 Place on Top(F12

- 크리스가 “…. really inspires us….”라고 한 직후 O

- PINA BLANCA 44에서 바위로 점프하려는 순간에 I. 그 다음 Place on Top(F12)

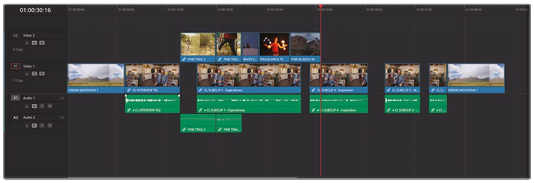
Backtiming 편집
- 끝나는 지점을 기준으로 편집할 경우를 백타이밍이라고 함
- “…we bring it back to the store….” 라는 직후에 In 포인트, 해당 클립 끝에 Out 포인트. 참고로 Playback -> Go To -> Last Frame (또는 ' 작은따옴표)를 누르면 클립 맨 끝으로 이동됨

- Smart bin에서 RETAIL 선택, STORE 2에서 디자이너가 검은색 큰원을 넣기 직전에 Out 포인트 (위치는 대략 화살표) 이렇게 In은 없고 Out 만 있는 상태에서 Place on Top(F12)를 선택하면 두 개의 Out위치를 맞춰서 삽입해줌


- 빈곳 시작지점에서 In, “Our brand is just really a reflection of….” 직후에 Out

- RETAIL에서 STORE 34 클립에서 옷을 걸고 빠지는 지점에서 Out. 그 다음 Place on Top(F12)

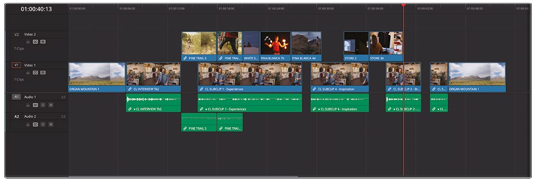
- 현재의 Playhead에서 In. “That’s why we say….”라는 지점에서 Out

- RETAIL - STORE 28에서 모자쓴 아가씨가 나오는 순간에 Out,
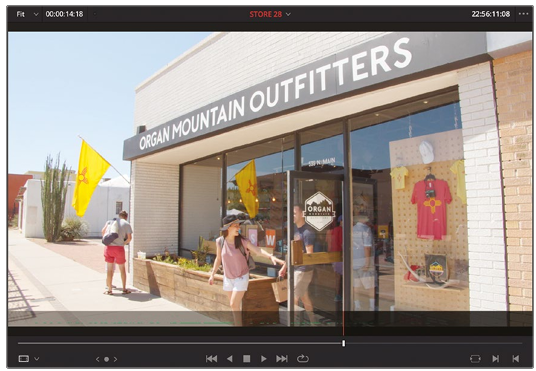
- Timeline에서 A1 오디오 켜기. 그다음에 F12 (빨간 화살표 확인)

음악 추가
- 대사는 내용을 전달하지만, 음악은 분위기와 감정을 전달한다.
- bin에서 MUSIC -> ONE MIN SOUND TRACK.wav 클립을 선택. Playhead가 맨 앞에 있는 상태에서 F12. 필요하면 일부만 사용할 수도 있지만, 여기에서는 전체 사용
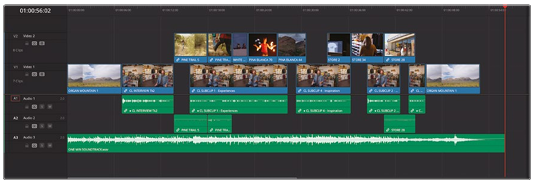
- 가로 흰줄 (volume overlay) 이 있는데, 이걸 붙잡고 내려서 -18dB에 맞춤. 정밀하게 조정할 때에는 Shift를 누르고 조정