
이 글은 Adobe Premere 대신 영상편집에 사용할 수 있는 다빈치 리졸브(DaVinci Resolve) 사용설명서를 제가 알아볼 수 있을 만큼만 간단하게 정리한 것입니다. 그냥 영어로 적혀있는 게 불편해서 정리한 것 뿐이니, 그래도 이 글을 참고하실 경우, 사용설명서와 이 글을 함께 보시는 것이 좋습니다.
준비할 사항
- 다운로드 및 설치 : https://www.blackmagicdesign.com/kr/products/davinciresolve 에서 다운로드 받고 설치
- 아래 두개는 https://www.blackmagicdesign.com/kr/products/davinciresolve/training 에 들어 있음
색 보정 개요(An Introduction to Color Correction)
색 보정의 기술적 측면과 DaVinci Resolve의 강력한 색 보정 도구가 어떻게 작동하는지 알아보기 전에, 잠시 시간을 내어 색 보정과 창의적인 매체에 대해 생각해보겠습니다.
색 보정은 색 보정기 사용방법을 익힌다고 해서 잘할 수 있는 것도 아니고, 스코프를 사용한다고 해서 잘할 수 있는 것도 아닙니다. 색 보정은 고도로 창의적인 기술입니다. 훌륭한 편집자가 프로그램에 스토리를 전달하고 극적인 흐름을 불어넣는 것처럼, 컬러리스트는 이미지를 시각적으로 조절하여 시청자에게 감정을 불러일으킵니다. 최고 수준의 컬러리스트가 되기는 어렵겠지만, 다른 모든 창의적인 기술과 마찬가지로 새로이 배울 것과 창의적인 스타일을 탐구해 보겠습ㅇ니다.
DaVinchi Resolve를 사용하면 30년 이상의 색 보정 경험을 배울 수 있습니다. Black Magic Design은 영화, 비디오 및 디지털 소스에서 얻은 시각적 이미지를 예술적으로 향상시키기 위해, 특별히 설계된 색 보정 하드웨어 및 소프트웨어를 개발해 왔습니다. 그 결과 DaVinchi Resolve 에는 여러분의 프로그램에서 클립의 모양을 조정하거나, 전체 타임라인에서 색 조정을 관리하기 위한 놀랍도록 정교하며 효율적인 도구들이 포함되어 있습니다.
또한 DaVinchi Resolve 는 영화 및 방송 업계에서 일하는 전 세계 전문 컬러리스트의 피드백을 통해 지속적으로 발전해 왔습니다. 따라서 DaVinchi Resolve 색 보정 도구는 컬러리스트가 생각하는 방식으로 작동하도록 개발되었습니다. 하지만 기술적 정교함에도 불구하고 DaVinchi Resolve는 아티스트가 그 잠재력을 발휘하도록 도와주는 도구일 뿐입니다. 하지만 물론 그것이 재미있는 부분입니다!
다음 강좌에서는 영화, 에피소드 TV, 웹 시리즈, 짧은 주제, 스팟, 프로모션 또는 기업 동영상 등의 프로젝트에서 강력한 색 보정 도구를 활용하기 위한 기본 사항을 다룹니다. 어떤 작업을 하시든 동일한 기본 그레이딩(grading) 기법과 기본 도구를 사용하므로, 전문 컬러 그레이딩이 처음이더라도 걱정하지 마세요. 전 세계적인 컬러리스트라도 여기에서 설명하는 첫 단계를 배우고 이를 바탕으로 커리어를 키워나간 것이니까요.
고품질 컬러 그레이딩을 구입하기 힘들었던 시대는 끝났습니다. 블랙매직 디자인은 합리적인 성능의 워크스테이션이나 노트북을 보유한 편집자라면 누구나 DaVinci Resolve의 강력한 색 보정 도구를 사용할 수 있도록 했습니다. 색상 페이지에서 클릭 한 번만 하면 세계적인 수준의 결과물을 얻을 수 있습니다. 하지만 색상에 대해 자세히 알아보기 전에, 한 걸음 물러서서 이러한 색 보정 도구가 어떤 용도로 사용되는지 생각해 보는 것이 무엇보다 중요합니다.
왜 색 보정이 필요한가?
수많은 프로듀서와 감독들이 궁금해하는 질문이 있습니다: “촬영한 그대로도 괜찮아 보이는데 굳이 시간을 들여 컬러 그레이딩을 할 필요가 있나요?” 시간이 곧 돈인 업계에서 아주 좋은 질문입니다. 편집 페이지에서 잘라낸 영상이 괜찮아 보이는데 왜 굳이 그레이딩을 할 필요가 있을까요? 그 이유는 영상을 그레이딩하면 더 좋아지기 때문입니다.
프로그램의 모든 클립의 대비와 색상을 조정하는 프로세스를 색상 보정(color correction), 색상 그레이딩(color grading) 또는 그냥 그레이딩이라고 합니다. 용어의 차이는 크지 않지만, '보정'은 잘못된 부분을 조정한다는 의미인 반면 '그레이딩'은 프로그램의 각 클립을 더 높은 예술적 기준에 맞춰 조정한다는 의미이므로, 숙련된 컬러리스트는 대부분 '그레이딩'이란 용어를 선호합니다. 컬러리스트는 “이 클립이 좋아 보이나요?”라고 묻지 않습니다. 컬러리스트는 “이 클립이 더 나아질 수 있을까요?”라고 묻습니다.
비주얼 톤 설정
색이 관객의 분위기를 바꾸는 정서적 힘이 있다는 데는 많은 공감이 있으며, 시원한 파란색 조명이 비추는 장면과 따뜻한 주황색 조명이 비추는 장면은 분위기가 매우 다르다는 데 누구나 동의할 것입니다. 형광등의 초록빛과 수은 가로등의 주황색색은 각각 다른 분위기의 장면을 연출하며, 제대로 활용하면 내러티브와 관객의 감정에 영향을 미칩니다.

물론 이러한 색상 분위기이 의미하는 바는 원하는 시각적 팔레트에 따라 달라집니다. 로맨스 영화에서는 따뜻한 조명이 뜨거운 감정을 연출하지만, 사막에서는 불편함과 죽음을 묘사할 수도 있습니다. 이는 색 조정자가 시각적 요소와 스토리를 어떻게 연결하느냐에 따라 달라집니다. 이 장면을 좀더 후반부로 옮기는 게 낫지 않았을까? 색상이 더 차분했으면 좋았을텐데... 컬러 그레이딩을 통해 영상을 제어하면, 이러한 시청자의 느낌을 제어할 수 있습니다.
DaVinchi Resolve의 컬러 페이지를 사용하면, 필요에 따라 이러한 연관성을 강화 혹은 약화시키거나, 완전히 상쇄하여 모든 장면에 적합한 톤을 맞출 수 있습니다.
주관적인 세계 묘사
내러티브 영화 촬영의 경우, 완벽하게 정확하고 중성적인 색상과 톤으로 조명이 비추는 환경을 원하는 경우는 거의 없습니다. 대신 수많은 조명 장비와 세심한 예술적 아트 연출을 통해 현장의 빛과 색을 조작함으로써, 음울하거나, 마법 같거나, 무섭거나 고, 뜨거운 분위기를 연출합니다. 이러한 노력은 그레이딩 작업실까지 이어집니다. 즉, 그레이딩 작업실에서는 세상을 있는 그대로 묘사하는 것이 아니라 촬영 감독과 감독이 관객에게 보여주고자 하는 세상을 만들어야 합니다.

다큐멘터리 사진은 종종 세상을 꾸미지 않은(그러나 영광스럽게 표현된) 모습을 보여주고자 합니다. 하지만 피사체의 가시성을 높이고, 자연의 아름다움을 강조하고, 영상 일부를 정리하고, 프레임 주변을 배경으로 교묘하게 밀어내는 등 모든 조정은 뮤직비디오만큼이나 중요합니다. 즉, 이 ‘사실적인’ 세상의 모습도 사실은 조작된 것입니다.
요점은 공포 영화, 건축 다큐멘터리, 판촉 영상 또는 자동차 광고 등 어떤 영상을 제작할 때에도, 색상 보정 도구와 기법을 사용하여 이미지를 주관적으로 표현한다는 것입니다. 이러한 표현을 더 많이 제어할 수 있을수록 감정적 반응도 더 넓어집니다.
고급 작업을 위한 진화
여러분이 경쟁력을 유지하고 싶다면, 특히 자신의 프로젝트가 아닌 클라이언트를 위해 일하고 싶다면 최신 스타일과 트렌드를 파악하는 것이 좋습니다. 글을 쓰고 싶다면 가능한 한 많이 읽고 써야 한다는 말을 들어보셨을 텐데요, 컬러 그레이딩도 마찬가지입니다. 영화, 텔레비전, 뮤직 비디오, 웹 쇼트를 많이 시청하세요. 그리고 텔레비전을 시청한다면 광고를 주의깊게 보세요. 다빈치 리졸브가 제공하는 그레이딩 제어를 익히고 나면, 자신의 프로젝트를 어떻게 조정할 수 있고, 어떻게 달라질 수 있는지를 깨닫게 될 것입니다.
마지막으로 세상 밖으로 나가 다른 시각 자료를 살펴보세요. 패션 잡지를 훑어보고, 미술관에 가거나 숲속을 산책하며 관찰해 보세요. 다양한 이미지로 머릿속을 채우고 분석하여 무엇이 당신의 영감을 자극하는지 살펴보세요. 다른 시각적 분야에 대해 더 많이 알수록 자신의 작업에 더 많은 아이디어를 떠올릴 수 있을 것입니다.
마지막으로 고려해야 할 문제는 컬러 그레이딩의 보편화가 텔레비전 산업에 미친 영향입니다. 최근 대부분의 에피소드형 텔레비전 프로덕션에서 시각적 스타일은 이제 장편 영화에 버금가는 수준으로 올라섰습니다. 이와같이 화질이 극적으로 변화하면서, 텔레비전 프로그램이 그 어느 때보다 훌륭하게 만들어지고 있습니다.
이러한 변화로 인해 텔레비전이 더 이상 열등한 매체가 아니게 되어, 최고 수준의 장편 영화 배우들이 텔레비전 작품으로 옮겼다가 다시 영화로 돌아오는 경우가 늘어났다는 것입니다. 또한 수준 높은 영화 제작진이 프리미엄 지위를 유지하면서 텔레비전 프로그램과 장편 영화 모두에서 더 폭넓게 활동할 수 있게 되었습니다. 스트리밍 서비스 등 고품질 작품을 위한 배급 플랫폼이 계속적으로 증가하면서 이러한 추세는 더욱 강화될 것입니다. 업계는 그 어느 때보다 빠르게 성장하고 있으며, 재능 있는 편집자와 컬러리스트의 수요는 그 어느 때보다 늘어나고 있다는 것입니다.
컬러 그레이딩의 목표
색 보정은 원시 이미지 데이터를 사용해 시청자에게 만족스러운 이미지를 만들지 선택하는 과정이라고 할 수 있습니다.
이미지 개발
최신 디지털 시네마 카메라는 거의 모두 raw 색 공간 이미지 데이터를 촬영하거나, 최소한 로그가 인코딩된 노출로 RGB 이미지 데이터를 기록할 수 있습니다. 이렇게 하면 색 보정 과정에서 건드릴 수 있는 이미지 데이터를 최대한 보존할 수 있습니다. 이러한 방식은 워크플로우의 유연성과 고품질 조정에 유용하지만, 이러한 방식으로 미디어를 촬영하면 일반 이미지로 변환하는 단계가 추가로 필요합니다(음화 필름에서 현상과 인쇄가 필요한 것과 동일함).
DaVinchi Resolve 는 내장된 카메라 raw 이미지 제어, 다빈치 리졸브 컬러 관리(RCM, Resolve Color Management), 및 LUT를 지원함으로써, 이러한 작업을 간소화하여 미디어를 빠르게 완성할 수 있습니다.

모든 클립을 최상의 상태로
촬영감독의 역할은 원하는 예술적 의도에 맞추어 이미지를 조명하고 노출하지만, 편집자이자 컬러리스트의 역할은 각 클립의 이미지 색상과 대비를 조정하여 감독과 촬영감독의 의도에 최대한 근접한 결과물을 구현하는 것입니다. 이 과정에서 노출과 컬러 밸런스의 불일치를 극복할 수 있습니다. 또한 색 온도와 콘트라스트를 미묘하게 조정하여, 촬영 중에는 구현할 수 없었지만 감독과 촬영감독이 원했던 표현을 만들어 낼 수 있습니다.

물론 상황에 따라서는 색상과 노출에 더 심각한 문제가 있는 영상을 수정해야 할 수도 있습니다. 이러한 경우에도 이미지를 훨씬 더 복잡하게 변경할 수 있는 도구가 존재하기는 하지만, 결과물의 품질은 소스 미디어의 품질과 '관용도(latitude)'에 따라 크게 달라집니다. 예를 들어, 블랙매직의 URSA 미니 카메라는 raw 포맷 또는 최소 압축 미디어 포맷으로 상당한 양의 이미지 데이터를 기록하므로, 일반 카메라의 데이터로는 불가능한 극단적인 경우에도 보정을 할 수 있습니다. DaVinci Resolve의 컬러 페이지를 사용하면 어떠한 경우에도 다양한 이미지 처리 기법을 이용해, 더 나은 이미지를 얻을 수 있습니다.
품질 제어
이 모든 작업을 수행하는 동안 고객에게 제공하는 결과물의 수준이 배포 요구 사항에 적절해야 한다는 점을 명심하여야 합니다. 예를 들어 영화, 방송 또는 스트리밍을 위한 프로그램에는 일반적으로 루마, 크로마, 색역에 대한 매우 구체적인 한계가 설정되어 있어, 이를 초과하면 품질 관리 위반으로 프로그램이 반송될 위험이 있습니다.
DaVinci Resolve 는 이미지 데이터에 대한 영향을 관측하고 이미지를 미세 조정할 수 있는 도구를 제공합니다. 특히 스코프에는 표준 파형(Waveform), 퍼레이드(Parade), 벡터스코프(Vectorscope), 히스토그램(Histogram) 그래프 등이 표시되므로, 이미지 데이터를 객관적으로 분석할 수 있습니다. 이러한 스코프를 사용하면 가능한 범위의 경계를 확인하고 미묘한 문제를 쉽게 발견하고 한 이미지의 특성을 다른 이미지와 비교할 수 있습니다.
씬 간의 균형
보정하지 않은 사진이 서로 완벽하게 균형을 이루는 경우는 드뭅니다. 아무리 세심하게 노출을 제어한 장면이라도 작은 차이가 있을 수 있으므로, 이를 균일하게 조정해야 합니다. 예를 들어, 사용 가능한 조명을 사용하는 즉흥적인 런앤건(run-and-gun) 프로그램에서는, 한 장면이 다음 장면으로 넘어갈 때 조명과 색상이 크게 변화하는 장면이 종종 발생합니다.
샷 사이의 차이가 크든 작든, 시청자는 프로그램간의 거리감을 느껴 혼란스러워할 수 있습니다. 이러한 차이의 균형을 맞추는 것은 컬러리스트의 또 다른 기본 임무입니다. 한 장면의 모든 샷이 같은 시간과 같은 장소처럼 보이도록 하고, 한 클립에서 다음 클립으로 넘어갈 때 색상과 대비가 눈에 띄지 않게 흘러가도록 편집해야 합니다.
스타일 혹은 사용자 지정 "룩(look)" 추가
물론 미묘함과 보정이 전부는 아닙니다. 예를 들어 뮤직 비디오와 광고를 그레이딩할 때 작품에 급진적인 시각적 스타일을 적용해야 좋을 때가 많습니다. 여기에서도 DaVinci Resolve는 이미지의 예상치 못한 측면을 조작할 수 있는 다양한 기능을 제공합니다. 예를 들어 사용자 지정 커브를 사용하여 화학적 교차 처리(chemical cross-processing??)의 효과를 만들 수 있습니다.

할리우드에서 사용하는 도구
이러한 모든 설명에도 아직 미심쩍다면 DaVinci Resolve가 전 세계 업계에서 가장 큰 포스트 프로덕션 시설에서 선택한 도구라는 점을 고려해 보세요. 하지만 접근성이 넓어지면서 지난 몇 년 동안 DaVinci Resolve가 다양한 소규모 부티크 후처리 회사 및 개인 아티스트들이 선호하는 도구가 되고 있습니다. 최근에 완료된 프로젝트만 보더라도, 로켓맨, 존 윅 3 - 파라벨룸과 같은 블록버스터 영화와 빅 식, 고스트 스토리 같은 인디 프로덕션은 물론 HBO의 웨스트월드, AMC의 워킹 데드, 아마존 프라임의 마블러스 미세스 메이슬 등의 TV 프로그램 그레이딩에 사용되었습니다.
포스트 프로덕션 업계에 기여하는 아티스트로 진출하기 위한 기술 기반을 쌓고 싶든, 나만의 방식으로 개인 창작물을 완성하는 능력을 개발하고 싶든, 이어지는 강의들은 일반적인 비선형 편집(NLE) 애플리케이션에서 사용할 수 있었던 것보다 훨씬 더 많은 이미지 처리 및 예술적 표현의 세계로 이끌어 줄 것입니다.
마지막으로 컬러 그레이딩은 정말 재미있습니다! 트랙볼에 손을 얹고 이미지의 감성을 손에 쥐고 있는 느낌은 짜릿합니다. 실시간으로 조정하고, 결과를 즉시 확인하고, 가슴이 벅차오르는 감동을 느낄 수 있다는 것은 세상 그 어떤 느낌과도 비교할 수 없는 즐거움입니다. 저희는 색 보정이 두뇌보다 더 창의적인 작업 중 하나라고 생각합니다. 또한 매일 놀라움을 선사하는 직업 중 하나이며, 우리가 애초에 영화와 텔레비전 산업을 사랑하게 된 이유를 상기시켜주는 감정적 연결고리가 있는 직업이라고 믿습니다.
즐거운 여행되시길!
4장 기본 색 보정
- 색은 스타일을 정의하고 분위기를 바꿀 수 있는 강력한 창의적 도구
- 목차
- 컬러 페이지 인터페이스(Exploring the Color Page Interface)
- Lift, Gamma, Gain을 사용한 색 보정
- 노드 사용하기
- 자동 조정(Making Automatic Adjustments)
- 별도의 타임라인 설정 사용하기(Using Separate Timeline Settings)
- 다빈치 리졸브 컬러 관리(Using DaVinci Resolve Color Management)
- 다른 카메라 매칭시키기(Matching different Cameras)
- 개별 컬러 채널 조정(Adjusting Individual Color Channels)
- Curve를 사용한 기본 색 보정
- HDR 휠 사용하기
컬러 페이지 인터페이스(Exploring the Color Page Interface)
- 4-6장에서는 남아프리카 Conservation Film Company에 관한 다큐멘터리를 이용한 색 그레이딩 워크플로를 배울 것
- File -> Import Project를 열고, R19 Beginners Guide\Lesson 04\Conservation.dra\project.dra 를 선택
- Relink media 버튼을 클릭하고 R19 Beginners Guide\Lesson 04\Conservation.dra\MediaFiles 를 선택

- Master bin의 TIMELINES 에서 Conservation Intro 타임라인을 더블클릭해서 선택
- 맨 아랫줄에서 Color 버튼 선택

- 화면 구성. 아래 모양이 아니면 Workspace -> Reset UI Layout

- 썸네일 2번을 클릭하면 경계가 오렌지 색으로 바뀌고 플레이헤드가 2번 클립 맨 앞으로 이동
- 썸네일 바로 아래 Apple ProRes 422 HQ를 누르면 다른 이름으로 바뀜
- 그 아래 파란 줄은 미니 타임라인. Space를 누르면 시작됨
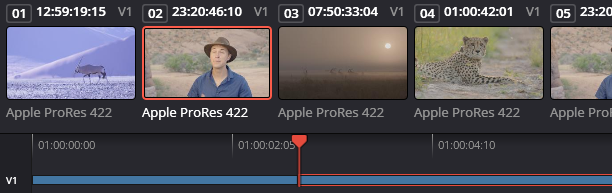
기본 조정기 사용법(Using the Primary Corrector)
- 썸네일 1번 클릭. 기본 조정기는 아래와 같이 Lift, Gamma, Gain, Offset 등 네부분으로 구성됨. 각 부분의 윗쪽은 컬러 밸런스 제어기, 아래는 마스터 휠
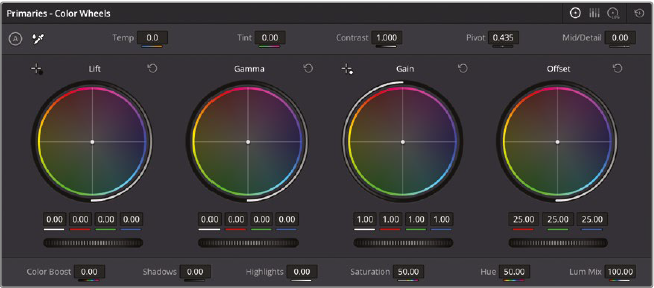
- Offset은 전반적인 이미지 조정. 첫번째 클립은 밝게 찍혔음. 마스터휠을 돌려서 -10으로
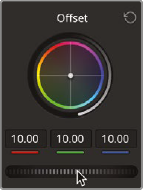
- 약간 푸른색이 강하므로 가운데 있는 color indicator를 끌어서 좌측으로 0.3이 되도록 조정. 색상환에서 맞은 편은 보색임. 파란색을 빼려면 파란색 위치의 반대편으로 옮기면 됨

- Bypass 버튼을 눌러 보정한 내용의 효과를 비포앤애프터를 확인

비디오 스코프 이해(Understanding Video Scopes)
- 눈으로 보면서 조정하는 것은 쉽지 않다.
- Wavefrom, Parade, Vectorscope, Histogram, CIE 챠트등 다양한 스코프가 있음. 여기에서는 parade 사용
- 썸네일 2를 선택하고 오른쪽 중 아래에서 Scope 버튼 선택. Video Scope 드롭다운에서 Parade 선택
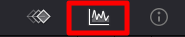

- Setting 버늩 넛택하고 Parade 슬라이더를 오른쪽으로 밀어 약간 밝게 만들어줌


- 아래에 서 위로 읽음. 0~1024까지 있는데, 이를 벗어나면 색이 오버되어 디테일이 날아감
- 세개의 채널에서 각각 왼쪽은 클립의 왼쪽에 해당하고, 오른쪽으로 가면 클립의 오른쪽에 해당
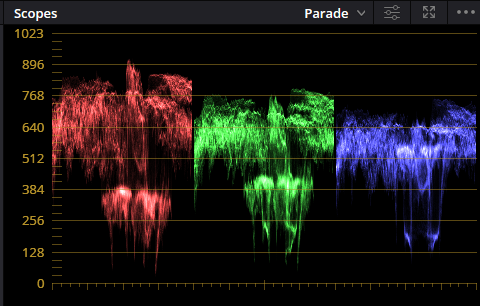
Lift, Gamma, Gain을 사용한 색 보정
- 클립 2번을 보면 콘트라스가 거의 없이 밋밋하고(flat), 누런색이 많이 보임. 흰색이 회색에 가까움. 이는 parade에서 trace 맨 윗부분의 1023보다 훨씬 아래에 있어서임. 즉, highlight가 충분히 밝지 않음.


- 여기에서는 Lift(어두운 쪽), Gamma(중간), Gain(밝은 쪽)을 사용해 조정하겠음.
Gain(Highlight 조정)
- Gain에서 마스터휠을 돌려 밝게 만듦. Parade에서 붉은 색이 1023에 닿기 직전까지. 1.11까지 올림

- 밝아졌기는 한데, 색이 주황색에 가까움. Parade에서는 R이 G/B에 비해 높기때문임. Gain의 컬러 휠의 가운데 점을 빨간색에서 멀어지는 쪽으로 조정할 것. Parade에서 R/G/B가 비슷한 높이가 되도록
- 마음에 안들면 오른쪽 위에 있는 Reset 버튼을 누르고 다시 하면 됨

- 다시 Gain의 마스터 휠을 조정해서 1023을 건드리기 직전까지 조정. 이렇게 하면 밝은 쪽은 거의 괜찮아짐.
Lift(Shadow 조정)
- 그다음 Lift를 사용해 어두운 쪽 조정. 그림자에 파란색이 많은 상태. Lift의 Color wheel 중심점을 끌어서 파란색이 멀어지는 방향으로.

- Lift의 마스터를 돌려 줄여주면 그림자쪽이 더 어두워짐. parade에서 0에 닿기 직전까지 조정

- Bypass 버튼 (Shift-D)를 눌러 전후를 비교
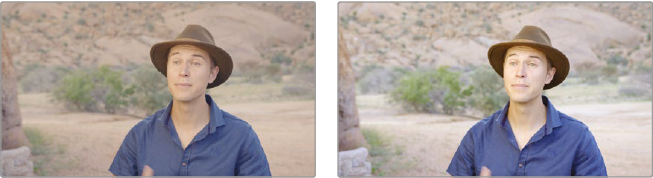
Gamma(mid tone 조정)
- Gamma의 마스터 휠을 -0.06 정도로 조정해 셔츠카 좀더 어두워지게 조정
- 약간 초록색 톤이 보이므로 color wheel을 G에서 멀어지게 M 쪽으로 R/G/B = -0.03, -0.06, -0.03

노드 사용하기
노드란?(Understanding Nodes)
- 컬러 페이지 우측 위에 노드가 있음. 색 보정을 계속해나가는 게 아니라, 노드를 사용해 색보정과 필터 효과를 원하는 만큼 추가 가능.
- 이전 연습에서 변경했던 내용은 모두 1번 노드에 포함되어 있음.
- 클립 1 선택 후 우클릭. 콘텍스트 메뉴에서 Add Node -> Add Serial 선택하면 아래와 같이 노드가 추가됨
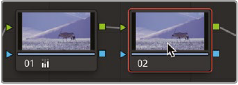
노드를 사용한 보정 분리(Using Nodes to Separete Corrections)
- 2번째 노드를 선택한 상태에서 Lift 의 마스터 휠을 조정해서 -0.04로 설정. Gain 의 마스터 휠을 우측으로 드래그해서 1.25로 설정 -> 콘트라스트가 좋아짐.
- 노드의 번호를 클릭하면 이 노드에서 적용된 색보정을 On/Off 할 수 있음
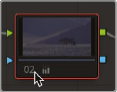
- Contrast를 1.2로, Pivot(Brightness)를 0.851로 수정. 콘트라스트를 강하게 하고 약간 어두워지게.
- 3번째 노드 추가. Temp를 1000 으로(따뜻하게)
- 4번 노드 추가. 툴바에서 Blur tool 선택

- Radius Blur에서 0.4로 (샤픈)

노드 라벨링(Labeling Nodes)
- 노드가 추가되면 구분힘들어짐.
- 우클릭 후 Node Label 선택후 이름 지정 (BALANCE, CONTRAST, TINT, SHARPEN)

자동 조정(Making Automatic Adjustments)
- 시간이 없거나, 초보자이거나, 어떻게 할지 모르겠다면
- 클립 3(누우) 선택
- 색상환들의 좌측 위에 있는 A라고 쓰여진 동그라미(Auto Balance)를 누르면 자동으로 조정됨
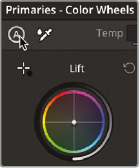
- Auto Balance를 하면 완벽하지는 않음. 하이라이트가 너무 높고 하이라이트쪽이 파란 색이 과한편
- 첫번째 노드 우클릭 Add node -> Add Serial (Alt-S)하여 두번째 노드 추가
- Gain 영역에서 마스터 휠을 0.83으로 내림. 중앙점을 잡고 주황색쪽으로 약간 끌어서 따뜻한 색으로
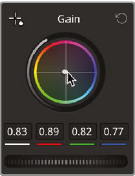
- 클립 5 (인터뷰) 선택.
- Auto Balance 도구 옆에 있는 White Blance 도구 클릭하면 마우스 포인터가 스포이드 모양으로. 이빨을 클릭
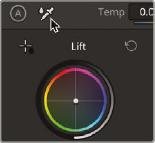
- 주황색 느낌이 확줄어듬. 하지만 불완전
- 두번째 노드를 생성한 후, Gain의 마스터 휠을 오른쪽 1.2. 전반적으로 밝아짐. Lift의 마스터를 -0.03으로. 쉐도우가 진해짐. 결과적으로 parade가 아래위로 잘 퍼짐.

- 세번째 노드를 만든후, Gamma 의 마스터 휠을 -0.06으로 조정하고 컬러 휠을 빨강색쪽으로.
- 클립 4(치타) 선택
- Lift 의 왼쪽 위에 있는 Pick Black Point 도구를 선택하고 치타의 손에 있는 검은색 얼룩을 클릭. 그림자와 검은색이 진해짐

- 흰점도 비슷하게 하려는 데, 흰점은 치타의 꼬리에 있음. 먼저 뷰어 바로 위에 있는 숫자의 아래쪽 화살표를 눌러, Timeline Timecode를 선택
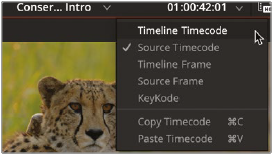
- 플레이를 해서 Timecode가 01:00:12:22가 될때 정지.
- Gain의 좌측 위에 있는 Pick White Point 도구를 클릭하고 꼬리 끝에 있는 하얀색을 클릭

별도의 타임라인 설정 사용하기(Using Separate Timeline Settings)
- 현재까지의 타임라인을 그대로 유지시키고 싶을 때
- 미디어 풀(Media Pool)열기

- 지금까지 작업했던 Conservation Intro 타임라인을 우클릭하고 Timeline -> Timeline Settings...
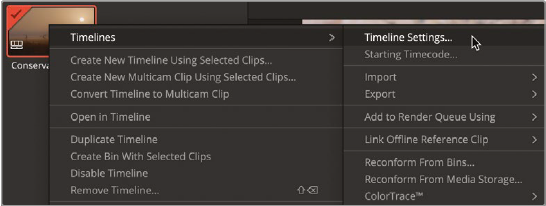
- 다이얼로그가 나오면 Use Project Settings 의 체크를 끄고 OK를 누르면됨. 다른 타임라인에서 설정을 바꿔도 이 타임라인은 그대로 유지됨

다빈치 리졸브 컬러 관리(Using DaVinci Resolve Color Management)
- 카메라 제조 업체 별로 색상 팔레트(gamut)과 톤 범위(gamma)를 다르게 지정함. 이것을 로그 클립(log clip)이라고 함 로그 콘트라스트 프로파일(logarithmaic contrast profile)을 사용하기 때문.
- 이런 로그 클립들은 HD 모니터에서 보면 별로 좋지 않게 보임. 특히 카메라별로 다르기 때문. 이를 통일해야 함
- Resolve color management 필요
- Viewer 위에 있는 프로젝트 명을 드롭다운해서 Conservation Filming으로 바꿀 것
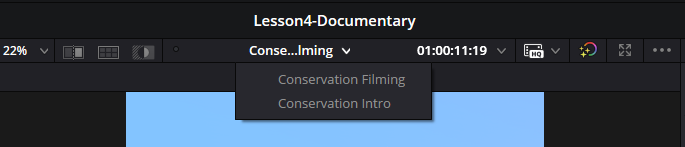
- 대부분 Blackmagic의 카메라로 촬영했지만, Sony, DJI, GoPro 등에서 촬영한 사진도 있음
- 4번째 클립 선택. 로그클립이라서 원래 색 범위는 넓지만, 모니터에서는 채도가 낮게 표현됨. RCM으로 일치시켜야 함
- 스크린 맨 오른쪽 아래의 Project Settings 선택

- Color Management 카테고리에서 Color science 드롭다운. DaVinch YGRB Color Managed를 선택. Color processing mode에서 HDR 선택(타임라인의 클립에는 SDR 뿐 아니라 HDR 자료도 있기 때문). 출력 색 공간은 HD 방송에서 표준인 Rec.709.

- 이 클립은 원래 color gamut와 gamma가 포함되어 있었음. 그래서 설정을 바꾸자 자동으로 RCM이 설정을 적용해서 밝고 컬러풀하게 보여지게 됨

- 기본적으로 입력 색공간(Input Color Space)촬영한 기기에 맞춰야 함. 메타데이터가 없는 경우 Rec 709에 맞춰짐. 클립 17은 GoPro 카메라로 촬영. Color Management를 끄던 말던 변함 없음. GoPro는 원래 Rec709 프로파일로 촬영되었기 때문에 메타데이터가 없더라도 문제없음. (썸네일 우클릭해서 input Color Space를 확인해보면 알 수 있음)
- 18번 클립은 DJI 드론으로 촬영했는데, 메타데이터가 없어서 비디오가 플랫. 우클릭 Input Color Space -> DJI -> D-Gamut/D-Log로 설정해줄 것. 그러면 비디오가 확 달라짐. 그렇지만 촬영당시가 그대로 표현된 것뿐. Contrast, White Balance 등을 수정해서 품질을 더 올려줘야 함
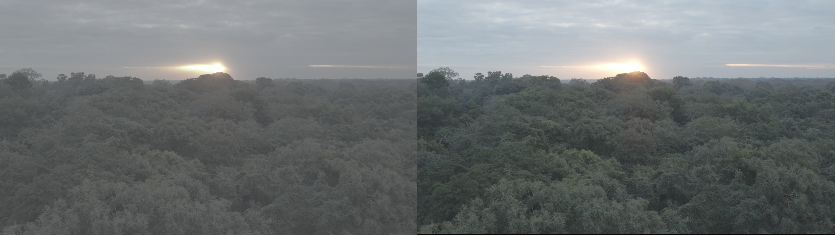
- 소리가 시끄러울 수 있으므로, Edit Page에 들어가서 Audio 클립들을 Mute 시킬 것
다른 카메라 매칭시키기(Matching different Cameras)
- 10번 클립은 Black Magic 카메라로, 11번 클립은 Sony 카메라로 촬영. 환경은 비슷한데도 다른 결과( Input Color Space를 확인해보면 정확히 설정되어 있음). 각자 정확하게 촬영된 것임. 이제 일치 시킬 것
- A 카메라인 10번을 먼저 조정하고 11번을 여기에 맞추자
- 10번 클립의 Gain 마스터를 1.11로 올려서 parade 위쪽을 맞춰줌. Lift 마스터를 -0.07로 내려서 parade 아래쪽을 맞춰줌.
- 이 상태가 참조. 기준 이미지로 사용하기 위해 캡처. 뷰어 윈도 우클릭 -> Grap Still. 인터페이스 좌측위에서 Gallerry 선택하면 캡처한 이미지가 보임.

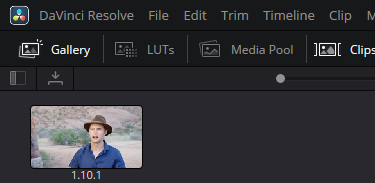
- 클립 11 선택. 뷰어 왼쪽 위에 있는 Image Wipe 버튼을 선택. Still 이미지와 비교 가능. 경계를 살짝 움직여서 얼굴이 겹치도록 조정
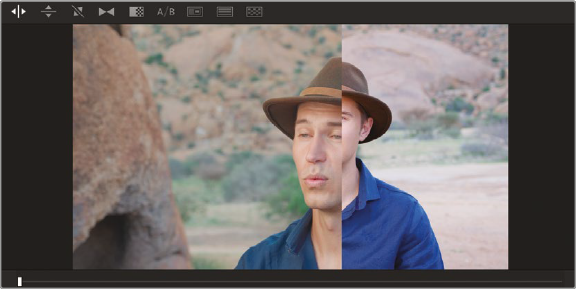
- 클립 11이 선택된 상태에서 10 번 클립을 우클릭하고 "Shot Match to this Clip"을 선택하면 11번 클립을 10번 클립에 맞춰 조정해줌(약간 시간 걸림)

- 약간 더 조정 필요. Gain 마스터로 0.95로 조정후, Gamma 컬러휠에서 약간 주황색 쪽으로 조정해줌

개별 컬러 채널 조정(Adjusting Individual Color Channels)
- 동일하게 조정하는 도구가 여러가지 있음
- 3번 클립 선택. Gain/Gamma/Lift를 조정할 때 컬러휠 대신 아래쪽에 있는 YRGB를 직접 조정가능
- Lift의 Y를 -0.08, Blue 를 0.01

- Gain의 Y를 896 바로 위로 가도록 Y를 1.30으로. 그러면 약간 따뜻한 느낌. Blue를 약간 오른쪽으로 가게 해서 parade에서 높이가 비슷하도록

- 그 다음 미드톤(Gamma). 하지만 까다로움. 그냥 느낌으로.... 치타가 어두운듯하니 Y를 0.05로


Curve를 사용한 기본 색 보정
- 15번 클립 선택 콘트라스트가 낮고 Parade에서 볼 때 가운데 몰려있다.
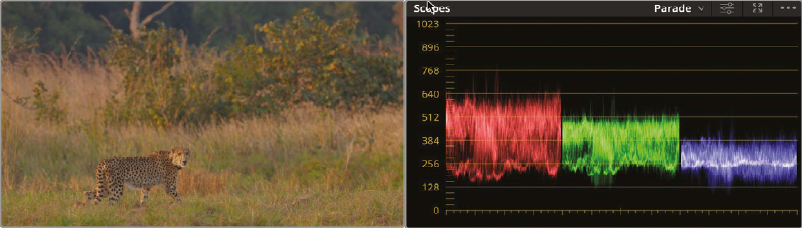
- 참고. Color page에서는 클립별로 undo/redo가 따로 있다.
- 커브 왼쪽 아래의 흰 동그라미(black point)를 선택하여 오른쪽 히스토그램 시작지점에 가져다 놓으면 blue 채널이 거의 바닥에 닿는다(검은색이 검은색으로 된다). 우측위 동그라미를 선택해 red가 1024에 닿을때까지 좌측으로 이동.

- 미드톤 변경. 중간 아래는 더 어둡게, 중간 위는 더 밝게 하면 콘트라스트가 강해진다.
- 흰선과 파란 선이 마주친 지점을 클릭. 1/3되는 지점에 클릭. 왼쪽 제어점은 아래로, 오른쪽 제어점은 위로


- 이렇게 S 형곡선을 만들면 콘트라스트 강화. Lift/Gain을 만지는 것보다 효율적.
노드별로 다른 커브 지정
- 노드 추가. 첫번째 노드 이름은 CONTRAST로, 두번째 노드 이름은 BLUE BALANCE로 변경
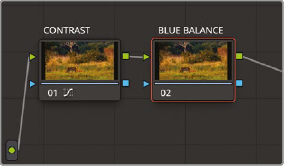
- 커브 콘트롤에서 B를 선택하고, black point는 약간 올려서 녹색의 아래쪽과 맞추고, white point는 왼쪽으로 이동시켜서 녹색의 위쪽과 맞춰줌. 색이 마젠타가 많이 섞임

- 노드 추가. 이름을 RED BALANCE로 변경. white point를 내려서 parade의 red를 높이를 맞춰줌. black point를 올려서 아래쪽을 맞춰줌.
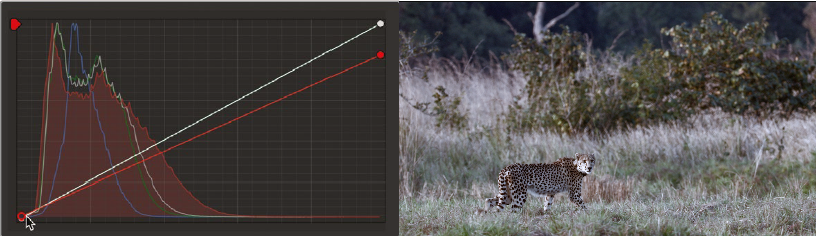
- 약간 파란색이 강함. 02 BALANCE BLUE를 다시 선택
- 뷰어의 왼쪽 아래에 있는 Overlay버튼을 선택하고 Quilifer 도구를 선택
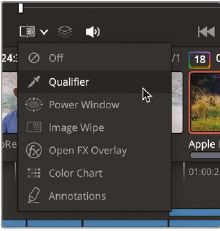
- 왼쪽 위 어두운 수풀쪽 클릭. 파란색이 있어서 줄여주어야.
- 파란색의 콘트롤을 약간 아래로 내려주면 따뜻한 색감이 추가됨
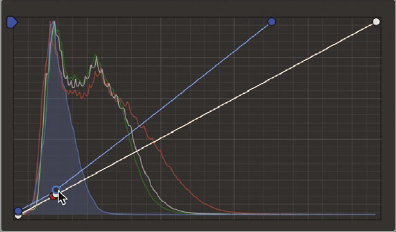
HDR 휠 사용하기
- 복잡해서 생략함