4월 30일자 구글 LatLong 블로그 소식입니다. 걸어다니기 좋아하시는 분들을 위한 구글맵 사용팁입니다.
간단히 요약하자면, 구글맵 지형레이어를 켜면 경사를 알 수 있어 좋으며, 스트릿뷰로 미리 걸어가고자 하는 거리를 확인할 수 있고, 보행자용 경로안내를 받은 후, 원하는 대로 편집할 수 있다는 내용입니다.
우리나라 지역에서는 보행자용 경로안내는 안되기 때문에 샌프란시스코를 대상으로 이 기능을 보여드리겠습니다.
우선 아래는 제가 만들어둔 샌프란시스코 내지도를 켜고, 구글맵 우측 상단에 있는 "지형"레이어를 켠 모습입니다. 장바구니처럼 생긴 것들은 여행안내책자에 나온 관광지들입니다.
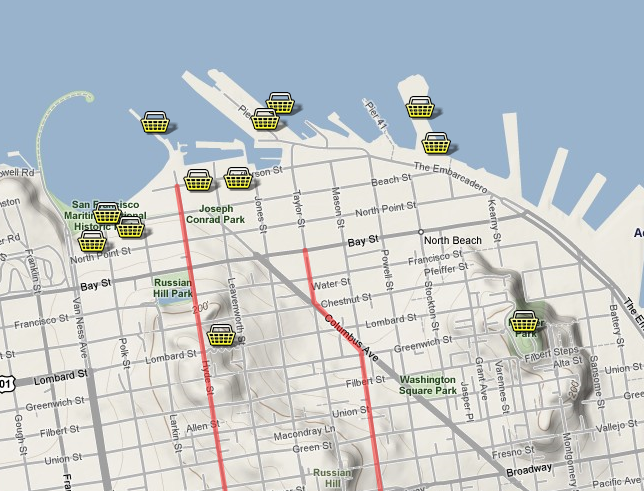
우선 위에 있는 지도를 보면 맨 오른쪽에 있는 아이콘 부근이 가장 높은 곳임을 알 수 있습니다. 이 곳을 가면 샌프란시스코를 한눈에 내려다 볼 수 있겠죠.
이제 이 지점에서 화면 제일 왼쪽에 있는 곳까지 걸어가는 경로를 만들어 보겠습니다. 우선 맨 왼쪽에 있는 아이콘을 클릭해서 "길찾기" 링크를 누르면 다음과 같은 모습이 됩니다.

일단 이곳을 출발지로 정하고, 목적지는 "Pier 39"으로 입력해 보면 아래와 같이 됩니다.
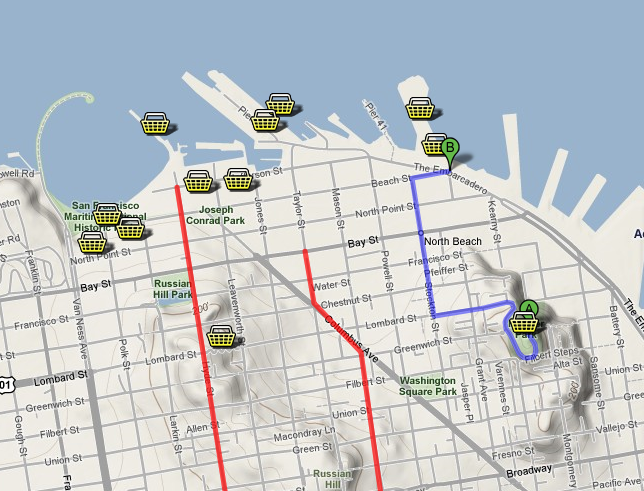
이 상태는 현재 자동차용 경로 안내 결과입니다. 좌측 패널에서 "운전"을 "도보"로 바꾸면 아래와 같이 가는 길 안내가 달라집니다. 자동차는 일방통행 등이 있기 때문에 보행자 안내하고는 다른 결과가 나온 것입니다.
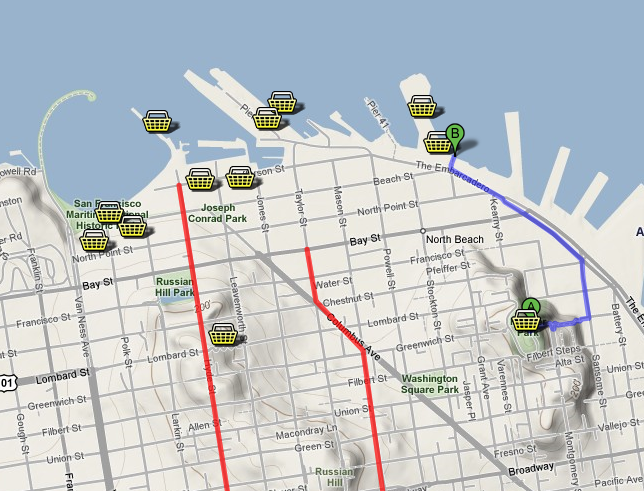
이 상태에서 목적지나 경유지를 쉽게 변경하거나 추가할 수 있습니다. 일단 목적지(B) 아이콘을 맨 왼쪽으로 드래그 하면 새로운 경로가 계산됩니다.
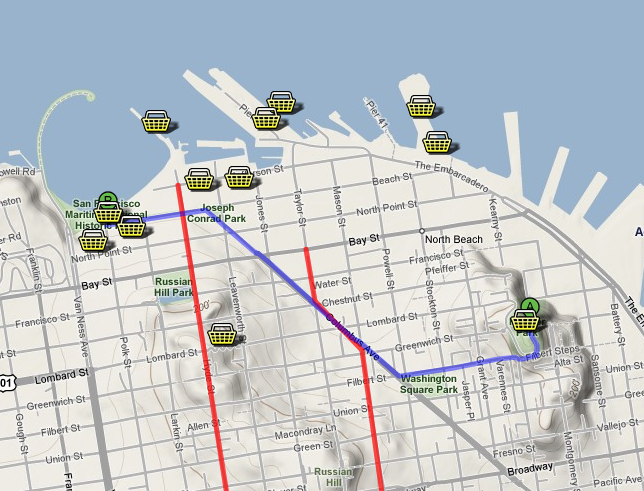
계산된 파란 선 중간 부분 아무 곳이나 끌고 원하는 곳에 가져가면 실시간으로 경로를 재계산하여 보여줍니다. 여러번 편집할 수도 있고요. 아래는 이리 저리 옮겨서 가능한 한 이 그림에 나온 관광지를 다 들리도록 경로를 편집한 결과입니다. 하얀 점들이 제가 끌어다 놓은 점들인데, 우측 마우스 버튼을 누르면 이 지점을 삭제할 수도 있습니다.
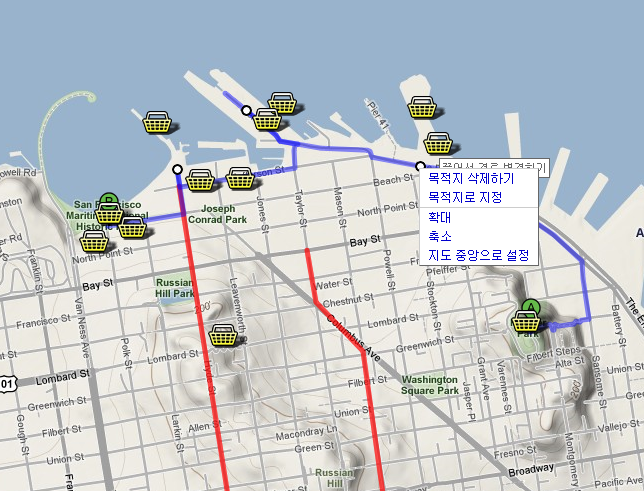
이렇게 경로를 설정해 보면, 총 41분이 걸린다고 나오니, 대충 걸을만 한 거리네요.
구글맵의 경로 편집기능은 정말 게임하듯 재미있게, 편하게 만들어져 있습니다. 이 기능은 2007년 9월에 처음 나왔고, 2007년 11월에 개선되었습니다. 우리나라 인터넷지도에서는 유일하게 다음 지도만이 이와 비슷한 기능이 들어 있지만, 구글맵은 실시간으로 계산되는데, 다음지도는 점을 지정해야만 계산해 줍니다. 약간 재미는 덜하죠.
이렇게 보행자용 경로안내를 지원해주고, 경로도 쉽게 편집할 수 있고, 게다가 스트릿뷰로 길거리도 미리 확인해 볼 수 있으니 걷기 좋아하는 분들은 정말 편하게 이용할 수 있을 것 같습니다. 우리나라지역에도 빨리 사용할 수 있으면 좋겠네요.
민, 푸른하늘
====
http://google-latlong.blogspot.com/2009/04/tips-tricks-make-most-of-walking.html
Thursday, April 30, 2009 at 11:55 AM
저는 두 발로 걸어다니길 좋아하는 도시 사람으로서, 구글맵에 보행자용 경로안내 기능이 나왔을 때 아주 기뻤습니다. 그 이후, 저는 6개의 도시를 방문하여 약속을 잡을 때나 일요일 오후에 산책을 즐길 때나, 보향자 안내기능을 잘 사용해 왔습니다. 여러분은 아직 사용해 보지 않으셨다면 여기에 있는 사용법을 읽어보시고, 아래에 있는 팁을 읽어보시기 바랍니다. 걷는 게 훨씬 편해지실 겁니다.
지형 레이어를 켜세요
언덕이 많은 도시에 살고 있는 분이라면, 가파른 경사로 인해 즐거워야할 산책이 운동 경기로 변해버린다는 걸 아실 겁니다. 구글맵의 오른쪽 위에 있는 "지형(Terrain)"레이어를 클릭하시면 여러분이 보고 있는 지역의 높이를 평가하실 수 있습니다. 이를 통해 어떤 길은 피해야 하는지 아실 수 있을 겁니다. 반대로 가장 높은 지점, 즉 경치가 가장 좋은 지점도 파악하실 수 있을테구요.
스트릿뷰로 거리의 모습을 확인하세요
스트릿뷰(Street View)를 사용하면 미리 보행자의 관점에서 걸어갈 길을 확인해 볼 수 있습니다. 구글맵 왼쪽 위에 있는 "페그맨(Pegman)" 아이콘을 끌어다 지도위에 놓으면, 그곳의 거리 사진을 보실 수 있습니다. 키보드에 있는 화살표 키로 조종할 수 있고, 화면 오른쪽 아래 구석에 있는 지도에 페그맨을 올려 놓으시면 다른 지점으로 쉽게 옮겨 갈 수 있습니다. 스트리트뷰야 말로 걷기전 상세하게 확인해 볼 수 있는 가장 좋은 방법입니다.
가고 싶은 길로 경로를 바꿀 수 있습니다
일단 보행자용 경로 안내를 받은 후에도 여러분이 원하는 길로 바꿀 수 있습니다. 예를 들어 언덕을 피하고 싶다거나, 스트리트 뷰에서 본 아름다운 길로 돌아가고 싶으시다면, 여러분의 경로를 편집해야겠죠. 그냥 파란색으로 나온 선을 끌어다가 원하는 곳으로 옮기시면 됩니다. 구글맵에서 실시간으로 경로를 재계산하고, 지도와 왼쪽 패널에 있는 안내문을 재설정해줍니다.
====
구글 LatLong 블로그 목록 : http://heomin61.tistory.com/6
2008/10/24 - 이번주의 팁: 할로윈 시즌 개인지도 활용하기
2008/11/16 - 이번주의 팁 : 구글 스트릿뷰로 주차 걱정 해결
2008/11/22 - 이번주의 팁: 구글맵에서 공항코드로 검색지원
2009/03/02 - 이번주의 팁 : 구글 스케치업으로 해저세계 모델링
2009/04/04 - 오늘의 팁 : 구글맵 지역정보 수정하기
2009/04/18 - 오늘의 팁 : 구글어스에서 레이어를 확인하기
간단히 요약하자면, 구글맵 지형레이어를 켜면 경사를 알 수 있어 좋으며, 스트릿뷰로 미리 걸어가고자 하는 거리를 확인할 수 있고, 보행자용 경로안내를 받은 후, 원하는 대로 편집할 수 있다는 내용입니다.
우리나라 지역에서는 보행자용 경로안내는 안되기 때문에 샌프란시스코를 대상으로 이 기능을 보여드리겠습니다.
우선 아래는 제가 만들어둔 샌프란시스코 내지도를 켜고, 구글맵 우측 상단에 있는 "지형"레이어를 켠 모습입니다. 장바구니처럼 생긴 것들은 여행안내책자에 나온 관광지들입니다.
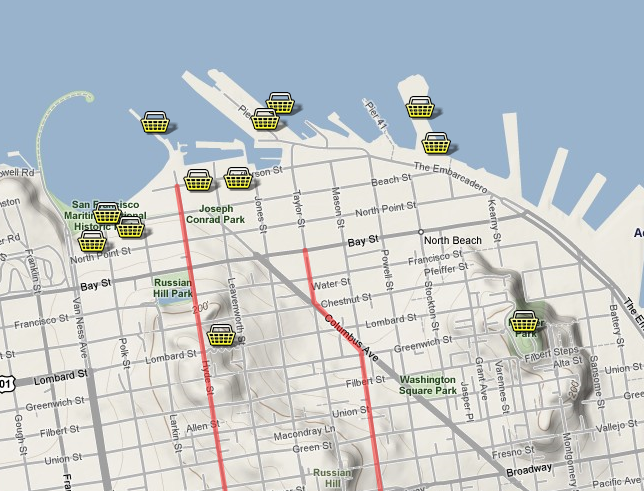
우선 위에 있는 지도를 보면 맨 오른쪽에 있는 아이콘 부근이 가장 높은 곳임을 알 수 있습니다. 이 곳을 가면 샌프란시스코를 한눈에 내려다 볼 수 있겠죠.
이제 이 지점에서 화면 제일 왼쪽에 있는 곳까지 걸어가는 경로를 만들어 보겠습니다. 우선 맨 왼쪽에 있는 아이콘을 클릭해서 "길찾기" 링크를 누르면 다음과 같은 모습이 됩니다.

일단 이곳을 출발지로 정하고, 목적지는 "Pier 39"으로 입력해 보면 아래와 같이 됩니다.
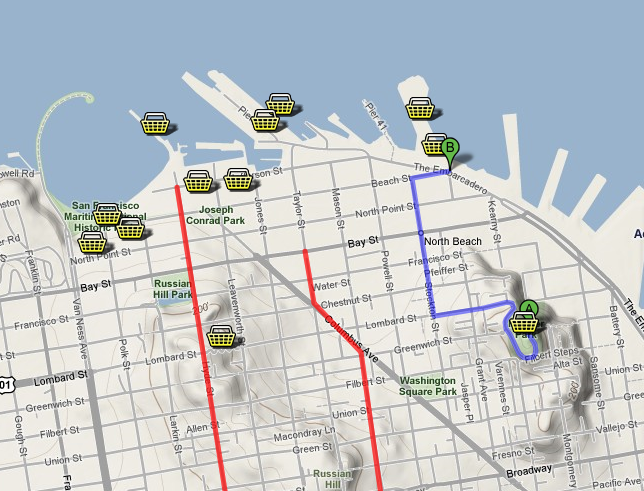
이 상태는 현재 자동차용 경로 안내 결과입니다. 좌측 패널에서 "운전"을 "도보"로 바꾸면 아래와 같이 가는 길 안내가 달라집니다. 자동차는 일방통행 등이 있기 때문에 보행자 안내하고는 다른 결과가 나온 것입니다.
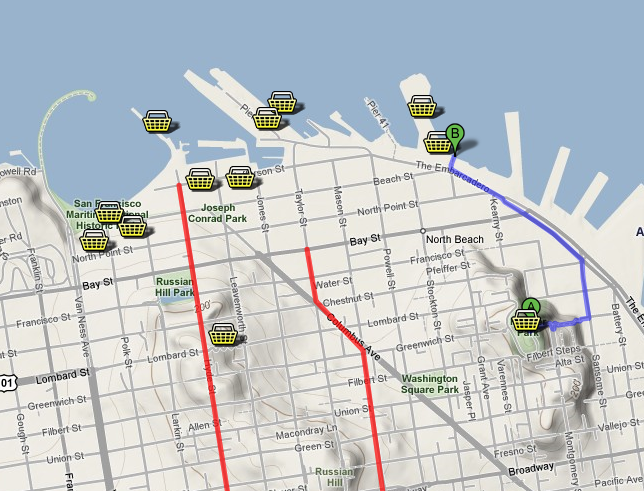
이 상태에서 목적지나 경유지를 쉽게 변경하거나 추가할 수 있습니다. 일단 목적지(B) 아이콘을 맨 왼쪽으로 드래그 하면 새로운 경로가 계산됩니다.
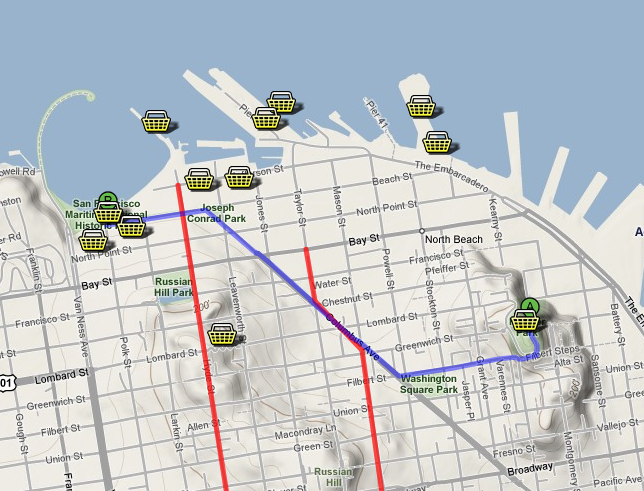
계산된 파란 선 중간 부분 아무 곳이나 끌고 원하는 곳에 가져가면 실시간으로 경로를 재계산하여 보여줍니다. 여러번 편집할 수도 있고요. 아래는 이리 저리 옮겨서 가능한 한 이 그림에 나온 관광지를 다 들리도록 경로를 편집한 결과입니다. 하얀 점들이 제가 끌어다 놓은 점들인데, 우측 마우스 버튼을 누르면 이 지점을 삭제할 수도 있습니다.
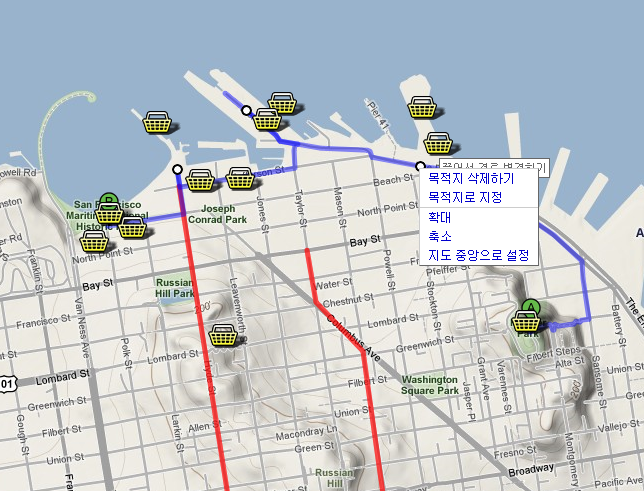
이렇게 경로를 설정해 보면, 총 41분이 걸린다고 나오니, 대충 걸을만 한 거리네요.
구글맵의 경로 편집기능은 정말 게임하듯 재미있게, 편하게 만들어져 있습니다. 이 기능은 2007년 9월에 처음 나왔고, 2007년 11월에 개선되었습니다. 우리나라 인터넷지도에서는 유일하게 다음 지도만이 이와 비슷한 기능이 들어 있지만, 구글맵은 실시간으로 계산되는데, 다음지도는 점을 지정해야만 계산해 줍니다. 약간 재미는 덜하죠.
이렇게 보행자용 경로안내를 지원해주고, 경로도 쉽게 편집할 수 있고, 게다가 스트릿뷰로 길거리도 미리 확인해 볼 수 있으니 걷기 좋아하는 분들은 정말 편하게 이용할 수 있을 것 같습니다. 우리나라지역에도 빨리 사용할 수 있으면 좋겠네요.
민, 푸른하늘
====
http://google-latlong.blogspot.com/2009/04/tips-tricks-make-most-of-walking.html
Thursday, April 30, 2009 at 11:55 AM
스트릿뷰로 거리의 모습을 확인하세요
스트릿뷰(Street View)를 사용하면 미리 보행자의 관점에서 걸어갈 길을 확인해 볼 수 있습니다. 구글맵 왼쪽 위에 있는 "페그맨(Pegman)" 아이콘을 끌어다 지도위에 놓으면, 그곳의 거리 사진을 보실 수 있습니다. 키보드에 있는 화살표 키로 조종할 수 있고, 화면 오른쪽 아래 구석에 있는 지도에 페그맨을 올려 놓으시면 다른 지점으로 쉽게 옮겨 갈 수 있습니다. 스트리트뷰야 말로 걷기전 상세하게 확인해 볼 수 있는 가장 좋은 방법입니다.
일단 보행자용 경로 안내를 받은 후에도 여러분이 원하는 길로 바꿀 수 있습니다. 예를 들어 언덕을 피하고 싶다거나, 스트리트 뷰에서 본 아름다운 길로 돌아가고 싶으시다면, 여러분의 경로를 편집해야겠죠. 그냥 파란색으로 나온 선을 끌어다가 원하는 곳으로 옮기시면 됩니다. 구글맵에서 실시간으로 경로를 재계산하고, 지도와 왼쪽 패널에 있는 안내문을 재설정해줍니다.
구글 LatLong 블로그 목록 : http://heomin61.tistory.com/6
2008/11/16 - 이번주의 팁 : 구글 스트릿뷰로 주차 걱정 해결
2008/11/22 - 이번주의 팁: 구글맵에서 공항코드로 검색지원
2009/03/02 - 이번주의 팁 : 구글 스케치업으로 해저세계 모델링
2009/04/04 - 오늘의 팁 : 구글맵 지역정보 수정하기
2009/04/18 - 오늘의 팁 : 구글어스에서 레이어를 확인하기