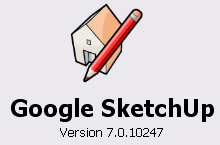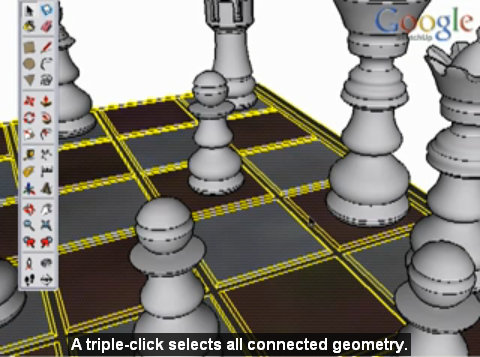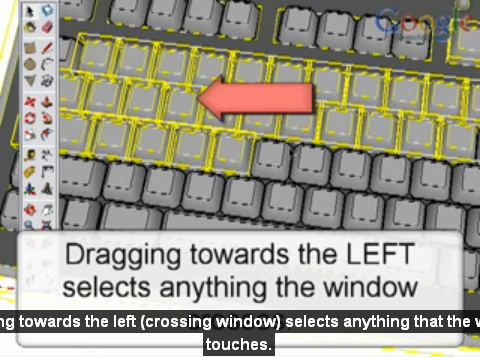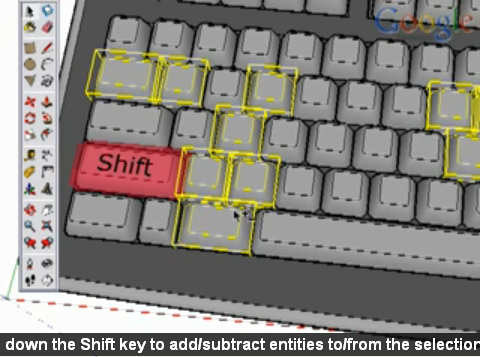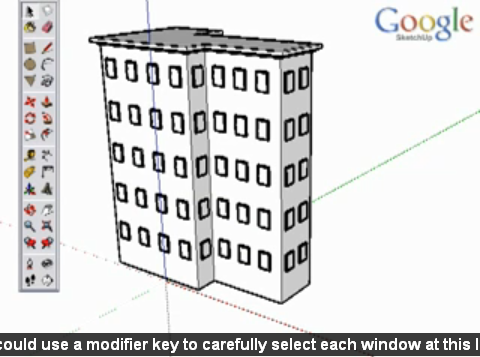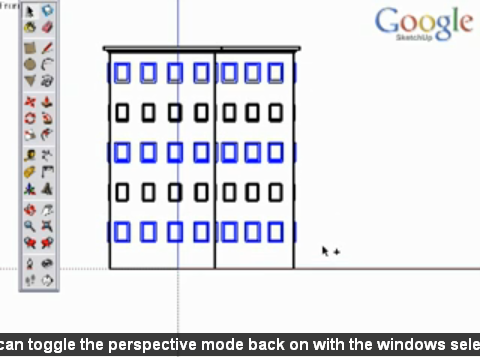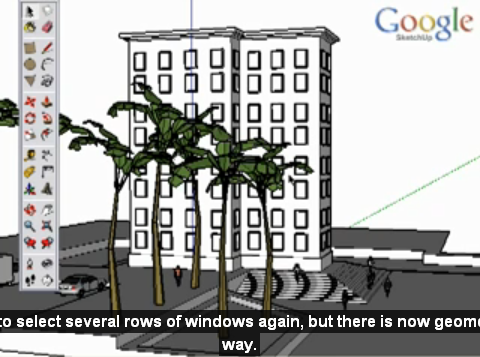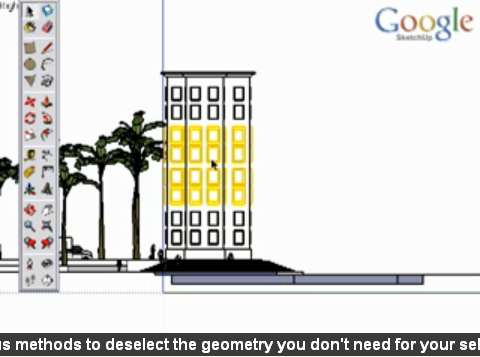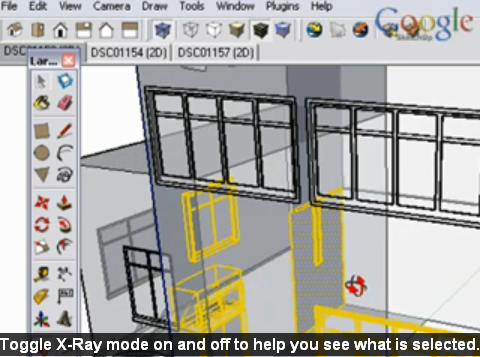이번 유튜브 스케치업 강좌는 총 24개로 구성되어 있는데, 각각 여러가지 도구에 대한 설명이 들어 있습니다.
Sketchup 7을 다운로드 받으셨다면, 먼저 "View->Tool Bars-> Large Toolset"을 선택해 두는 것이 좋습니다.
스케치업에서 객체를 잘 선택하는 것은 매우 중요합니다. 이동(Move), 회전(Rotate), 오프셋(Offset) 등의 명령을 수행하려면 미리 객체를 선택해 두어야 하기 때문입니다.
아래는 구글 스케치업에서 선택(Selection)하는 여러가지 방법을 설명하는 비디오입니다. 이 유튜브 동영상을 따로 띄워두고, 아래의 설명을 함께 읽어보시면 좋을 것 같습니다.
선택(Selection) 도구는 선을 선택할 수도 있고, 면을 선택할 수도 있습니다. 그룹 으로 묶여진 객체도 한꺼번에 선택됩니다. 한번 클릭하면 마우스 포인터 끝에 위치한 녀석이 선택됩니다. 더블클릭을 하면 그면에 연결된 선까지 한꺼번에 선택이 되고, 트리플클릭(세번 빠르게 클릭)하면 그 면과 연결된 모든 선과 면이 한꺼번에 선택됩니다.
아래그림은 트리플클릭했을 때의 모습입니다.
선택(Selection) 도구 상태에서 드래깅을 하면 여러개의 개체를 한꺼번에 선택할 수 있습니다. 이때, 오른쪽 방향으로 사각형을 그리면 사각형 내부에 완전히 들어간 것만 선택되고, 왼쪽방향으로 선택하면 경계선에 걸리는 것까지 모두 선택이 됩니다.
아래는 왼쪽방향으로 드래그했을 때 선택되는 모습입니다.
여러개를 선택하되 하나씩 더해가거나 빼는 방식으로도 선택할 수 있습니다.
- Shift 키 - 아직선택되지 않은 것은 선택이되고, 선택되어 있는 것은 선택을 해제합니다.
- Control 키 - 더하기 방식만 가능합니다. 즉 선택되어 있는 것을 다시 선택해도 변함이 없습니다.
- Shift_Control 키 - 빼기 방식만 가능합니다.
또, 드래그 하는 방식으로 선택을 할 수도 있기는 하지만, 이 상태로는 다른 것들도 선택이 되거나 빠질 우려가 높습니다. (드래깅을 하면 뒷면에 숨겨져 있는 것들도 한꺼번에 선택됩니다.)
이때, "Camera->Parallel Projection"을 선택하고, "Camera->Standard View->Front"를 선택하면, 아래와 같이 정확히 정면 방향으로 볼 수 있게 되는데, 이때 Shift를 누른 상태로 드래깅을 하면 단 3번만에 확실하게 모든 창문을 선택할 수 있습니다.
아래와 같이 복잡한 객체들이 섞여 있는 경우에도 비슷한 방법을 적용할 수 있습니다. 위와 마찬가지로 정면만 바라보도록 설정한 후, 윈도를 그려 선택하는 방식입니다.
이때 "Camera->Standard View->Left" 등을 사용해 오른쪽 왼쪽에서 바라보도록 설정하면, 아래와 같이 앞쪽 뒤쪽에 있는 객체는 쉽게 제거할 수 있습니다.
마지막으로 "View->Face Style -> X-Ray"로 두면 아래와 같이 현재 선택된 것이 어떤 것인지 쉽게 구분할 수 있습니다.
역시... 들여다보면 볼수록 구글 스케치업이 정말 편리한 프로그램이구나... 하는 생각이 절로 드네요.
민, 푸른하늘
2009/06/09 - 구글 스케치업 대피소 디자인 콘테스트
2009/06/11 - 구글어스 3D 모델 추가 - 우리나라도 쪼끔~~
2009/06/20 - 스케치업으로 구글어스용 3D 모델 제작방법
2009/06/21 - 구글 스케치업 사용법(초보자 2) - 평면도형 그리기
2009/06/21 - 구글 스케치업 사용법(초보자 3) - 밀고당기기(Push/Pull) 도구 사용법
2009/06/21 - 구글 스케치업 사용법(초보자 4) - 의자 만들기
2009/06/21 - 구글 스케치업 사용법(툴바 1) - 밀고당기기(Push/Pull) 도구
2009/06/11 - 구글어스 3D 모델 추가 - 우리나라도 쪼끔~~
2009/06/20 - 스케치업으로 구글어스용 3D 모델 제작방법
2009/06/21 - 구글 스케치업 사용법(초보자 2) - 평면도형 그리기
2009/06/21 - 구글 스케치업 사용법(초보자 3) - 밀고당기기(Push/Pull) 도구 사용법
2009/06/21 - 구글 스케치업 사용법(초보자 4) - 의자 만들기
2009/06/21 - 구글 스케치업 사용법(툴바 1) - 밀고당기기(Push/Pull) 도구