집이나 사무실에서 구글어스를 사용할 때는 별로 문제가 되지 않지만, 아프리카나 몽골과 같이 무선 인터넷을 사용할 수도 없고, 내비게이션 지도도 변변하지 않은 오지로 여행을 떠날 때에는 구글어스의 위성영상이 매우 유용할 수 있습니다.
기본적으로 구글어스는 구글맵(GoogleMap)이나 버추얼어스(VirtualEarth)처럼 웹기반 어플리케이션이 아니기 때문에, 오프라인 상태, 즉 인터넷이 연결되지 않은 상태에서도 사용할 수 있습니다.
오프라인 상태에서 구글어스를 사용할 경우, 사용하는 컴퓨터의 캐시(Cache)에 저장된 것만을 사용하게 됩니다. 즉, 자신이 필요한 지역의 영상이나 벡터 지도 등을 미리 캐시에 잘 저장해 두기만 하면 오프라인에서도 구글어스 위성영상을 볼 수 있는 것입니다. 참고로, 아이폰(iPhone)용 구글어스도 비슷한 방법으로 활용할 수 있습니다.
간단한 원리부터 말씀드리자면, 온라인 상태에서 자기가 필요한 지역을 원하는 만큼 확대하여 위성영상이 다 받아지면 옆으로 이동해서 다시 저장하는 방식을 반복하시면 됩니다.
그런데, 이렇게 수작업으로 원하는 자료를 채우는 것은, 특히 면적이 아주 넓은 경우 거의 불가능에 가깝습니다. 구지 설명을 할 필요가 없겠죠. 다행히, 약간 복잡하기는 해도 이 과정을 단순화 시킬 수 있는 방법이 있습니다. (via Google Earth Blog)
먼저, 자신의 컴퓨터에서 캐시의 크기를 확인해 봅니다. 참고로, 구글어스가 사용하는 캐시는 dbCache.dat 와 dbCache.dat.index라는 두개의 파일로 구성되어 있으며, 이 캐시가 보관되는 장소는 "C:\Users\your_user_name\AppData\Local\Google\GoogleEarth"입니다.
구글어스 캐시의 최대크기는 2GB입니다. 캐시는 크면 클수록 좋습니다. 하지만 저사양 컴퓨터에서는 이보다 작게 설정되어 있을 수 있습니다.
캐시의 크기는 도구(Tools)->옵션(Options)에서 "캐시" 탭을 클릭하면 설정할 수있습니다. 아래 그림은 제 컴퓨터의 현재 상태입니다. 메모리 캐시는 구글어스를 성능을 올리는데 사용되는데, 오프라인용으로 영상을 미리 다운로드 받으려면, 이를 가능한한 최소값(16MB)로 줄이는 것이 좋다는 말도 있습니다. 디스크 캐시는 최대값(2000)으로 설정하시면 됩니다.
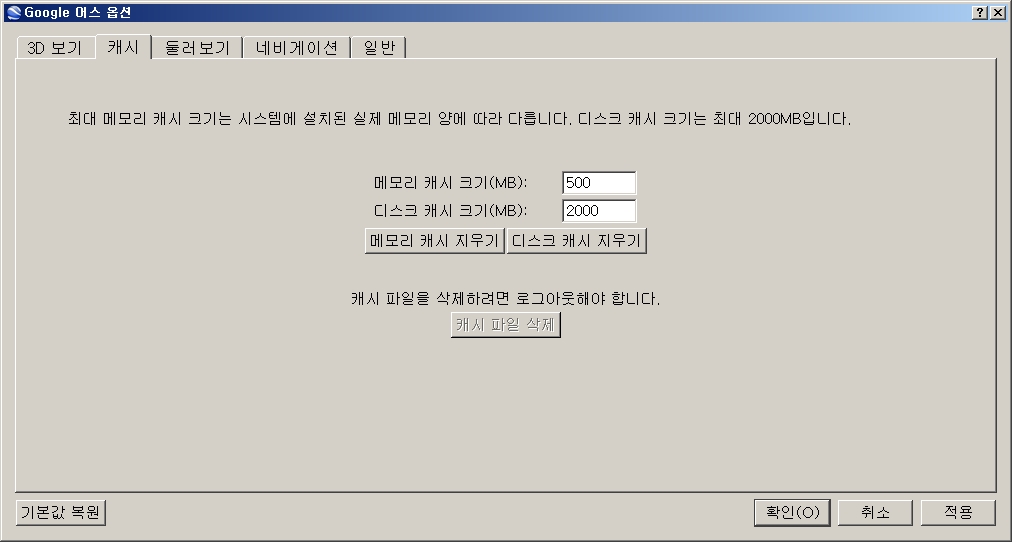
아울러 캐시에 필요한 자료를 받기 전에, 미리 레이어를 설정해 두어야 합니다. 즉, 현재 화면에 나타나는 내용만 저장되므로, 도로, 국경 및 라벨 정도는 켜 두는 것이 좋습니다.
가능하면 상세한 영상이나 지도를 저장하고 싶겠지만, 이렇게 하면 캐시가 빨리 소모되고, 원하는 지역의 영상을 모두 받기 전에 캐시가 바닥날 수 있으므로 유의해야 합니다. 즉, 자세히 보아야 할 지역만 고해상도로 저장하고, 나머지 지역은 저해상도로 저장하는 것이 좋습니다.
지역이 워낙 넓어서 이 방법으로도 불가능할 경우에는 캐시파일을 별도로 저장해 두었다가 교체하는 방법도 가능합니다. 약간 귀찮기는 하겠죠.
수작업으로 캐시를 저장하는 방법
먼저 메모리 캐시를 최소값(16MB)로 설정하고, 디스크 캐시를 최대값(2000MB)로 설정한 후, "디스크 캐시 지우기"를 누릅니다. 캐시에 이미 저장된 것을 모두 삭제하여 공간을 확보하기 위함입니다.
그 다음 원하는 지역으로 이동하여 내려다보는 높이(Atlitude)를 결정합니다. 예를 들어, 현재 구글어스에서 사용되는 60cm 급 위성영상은 2.0km 정도만 설정하면 문제없이 사용할 수 있습니다.
그 다음엔 키보드나 마우스로 이동을 합니다. 오른쪽 제일 아래를 보시면 동그라미가 있는데, 그게 정지될 때까지 기다립니다. 그 다음 다시 원하는 지역으로 이동합니다. 원하는 지역에 대해 이런 과정을 반복하면 해당 데이터를 모두 저장할 수 있습니다.
마지막까지 원하는 지역을 다운로드 받은 후에는 지구 전체가 보이게끔 완전히 축소를 하거나, 10분정도 기다려 주어야 메모리 캐시에 있는 자료가 디스크에 기록되는 것 같다고 합니다.
자세한 내용은 Free Geography Tools의 글을 읽어보시기 바랍니다.
자동으로 캐시를 저장하는 방법
먼저 아래에 있는 파일(GECacheBldr)을 다운로드 받습니다.
적당한 폴더에 저장한 후 실행시키면 다음과 같은 화면이 나타납니다.
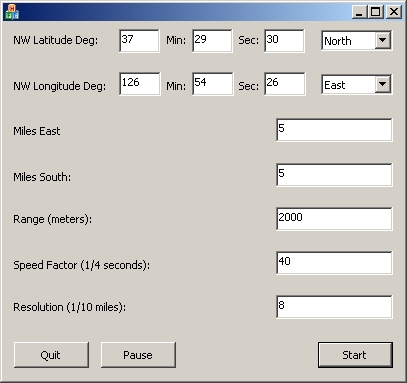
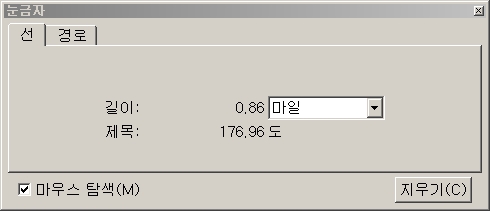
이렇게 세팅한 뒤 "Start" 버튼을 누른 후, 즉시 "Pause" 버튼을 누릅니다. 그러면 GECacheBldr 이 저장된 폴더에 "CashBild.kml" 라는 파일이 생깁니다. 이 파일은 정해진 시간마다 새로운 좌표가 설정되는 파일입니다. 따라서 이 파일은 일반적인 KML처럼 실행시킬 수 없고, 구글어스의 네트워크 링크(Network Link) 기능을 이용해야 합니다.
구글어스에서 추가(Add)->네트워크 링크를 누르고 아래 그림과 같이 설정합니다. 2초마다 CachBuild.kml을 체크하여 다시 실행시킨다는 뜻입니다.
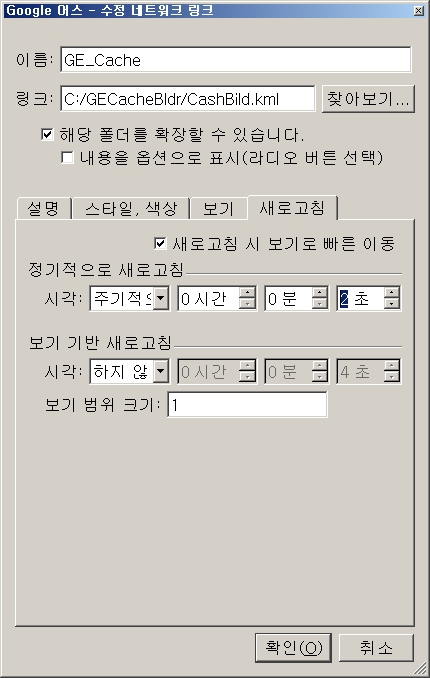
이 화면에서 확인 버튼을 누르면 구글어스 임시장소에 해당 KML(여기에서는 GE_Cache)가 생깁니다. 이 KML을 더블클릭한 후, 아까 실행시킨 프로그램(GECacheBldr)에서 "Start"를 눌러주면 이제 구글어스 화면이 일정한 거리만큼 자동적으로 이동됩니다. 그 과정에서 영상 등이 캐시로 저장되고요.
한가지... 구글어스를 사용할 때, 어느 한점에서 다른 한점으로 이동할 때, 천천히 위로 상승했다가 다음 지점으로 하강하는 형태로 이동합니다. 물론 보기에는 편하지만, 캐시를 저장할 때는 별로 좋은 방법이 아닙니다. 툴(Tools)->옵션(Options)에서 내비게이션(Navigation) 탭을 누른 후, "빠른 이동" 속도를 가장 빠르게(5.0)으로 설정을 하면, 한 지점에서 다른 지점으로 즉시 이동하게 됩니다.
이렇게 영상을 캐시에 저장하면, 오프라인 상태에서도 저장된 영역에 대해서는 고해상도 영상을 보실 수 있게 됩니다. 필요하다면 캐시 파일(dbCache.dat 와 dbCache.dat.index)을 저장해서 다른 컴퓨터로 복사할 수도 있고, 지역이 넓다면 지역별로 별도로 캐시파일을 저장했다가 이를 교체해 사용하면 됩니다.
이렇게 저장된 영상을 오프라인에서 사용할 경우, GPS와 연동해서 사용하면 가장 좋을 것입니다. 뭐... 간이 내비게이션으로도 사용할 수 있겠죠. GPS 연동 방법은 따로 포스팅하겠습니다.
민, 푸른하늘
기본적으로 구글어스는 구글맵(GoogleMap)이나 버추얼어스(VirtualEarth)처럼 웹기반 어플리케이션이 아니기 때문에, 오프라인 상태, 즉 인터넷이 연결되지 않은 상태에서도 사용할 수 있습니다.
오프라인 상태에서 구글어스를 사용할 경우, 사용하는 컴퓨터의 캐시(Cache)에 저장된 것만을 사용하게 됩니다. 즉, 자신이 필요한 지역의 영상이나 벡터 지도 등을 미리 캐시에 잘 저장해 두기만 하면 오프라인에서도 구글어스 위성영상을 볼 수 있는 것입니다. 참고로, 아이폰(iPhone)용 구글어스도 비슷한 방법으로 활용할 수 있습니다.
간단한 원리부터 말씀드리자면, 온라인 상태에서 자기가 필요한 지역을 원하는 만큼 확대하여 위성영상이 다 받아지면 옆으로 이동해서 다시 저장하는 방식을 반복하시면 됩니다.
그런데, 이렇게 수작업으로 원하는 자료를 채우는 것은, 특히 면적이 아주 넓은 경우 거의 불가능에 가깝습니다. 구지 설명을 할 필요가 없겠죠. 다행히, 약간 복잡하기는 해도 이 과정을 단순화 시킬 수 있는 방법이 있습니다. (via Google Earth Blog)
먼저, 자신의 컴퓨터에서 캐시의 크기를 확인해 봅니다. 참고로, 구글어스가 사용하는 캐시는 dbCache.dat 와 dbCache.dat.index라는 두개의 파일로 구성되어 있으며, 이 캐시가 보관되는 장소는 "C:\Users\your_user_name\AppData\Local\Google\GoogleEarth"입니다.
구글어스 캐시의 최대크기는 2GB입니다. 캐시는 크면 클수록 좋습니다. 하지만 저사양 컴퓨터에서는 이보다 작게 설정되어 있을 수 있습니다.
캐시의 크기는 도구(Tools)->옵션(Options)에서 "캐시" 탭을 클릭하면 설정할 수있습니다. 아래 그림은 제 컴퓨터의 현재 상태입니다. 메모리 캐시는 구글어스를 성능을 올리는데 사용되는데, 오프라인용으로 영상을 미리 다운로드 받으려면, 이를 가능한한 최소값(16MB)로 줄이는 것이 좋다는 말도 있습니다. 디스크 캐시는 최대값(2000)으로 설정하시면 됩니다.
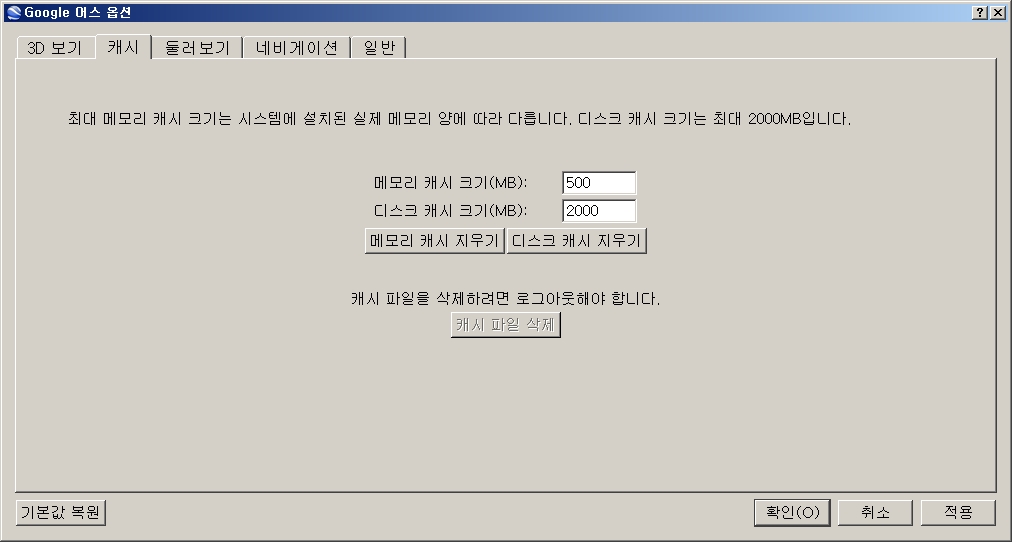
아울러 캐시에 필요한 자료를 받기 전에, 미리 레이어를 설정해 두어야 합니다. 즉, 현재 화면에 나타나는 내용만 저장되므로, 도로, 국경 및 라벨 정도는 켜 두는 것이 좋습니다.
가능하면 상세한 영상이나 지도를 저장하고 싶겠지만, 이렇게 하면 캐시가 빨리 소모되고, 원하는 지역의 영상을 모두 받기 전에 캐시가 바닥날 수 있으므로 유의해야 합니다. 즉, 자세히 보아야 할 지역만 고해상도로 저장하고, 나머지 지역은 저해상도로 저장하는 것이 좋습니다.
지역이 워낙 넓어서 이 방법으로도 불가능할 경우에는 캐시파일을 별도로 저장해 두었다가 교체하는 방법도 가능합니다. 약간 귀찮기는 하겠죠.
수작업으로 캐시를 저장하는 방법
먼저 메모리 캐시를 최소값(16MB)로 설정하고, 디스크 캐시를 최대값(2000MB)로 설정한 후, "디스크 캐시 지우기"를 누릅니다. 캐시에 이미 저장된 것을 모두 삭제하여 공간을 확보하기 위함입니다.
그 다음 원하는 지역으로 이동하여 내려다보는 높이(Atlitude)를 결정합니다. 예를 들어, 현재 구글어스에서 사용되는 60cm 급 위성영상은 2.0km 정도만 설정하면 문제없이 사용할 수 있습니다.
그 다음엔 키보드나 마우스로 이동을 합니다. 오른쪽 제일 아래를 보시면 동그라미가 있는데, 그게 정지될 때까지 기다립니다. 그 다음 다시 원하는 지역으로 이동합니다. 원하는 지역에 대해 이런 과정을 반복하면 해당 데이터를 모두 저장할 수 있습니다.
마지막까지 원하는 지역을 다운로드 받은 후에는 지구 전체가 보이게끔 완전히 축소를 하거나, 10분정도 기다려 주어야 메모리 캐시에 있는 자료가 디스크에 기록되는 것 같다고 합니다.
자세한 내용은 Free Geography Tools의 글을 읽어보시기 바랍니다.
자동으로 캐시를 저장하는 방법
먼저 아래에 있는 파일(GECacheBldr)을 다운로드 받습니다.
적당한 폴더에 저장한 후 실행시키면 다음과 같은 화면이 나타납니다.
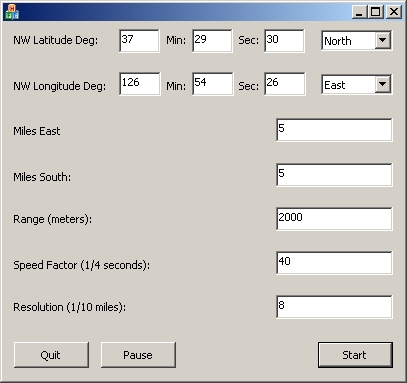
- NW Latitude, NW Longitude: 원하는 지역의 북서쪽 코너, 즉 좌상단의 경위도 좌표를 입력합니다. 구글어스에서 마우스를 가져가면 나타나는 좌표를 그냥 넣으시면 됩니다.
- Miles East, Miles South : 원하는 지역의 면적입니다. 단위가 마일이라서 귀찮습니다만, 하여튼 길이를 입력하시면 됩니다.
- Range(meters) : 구글어스에서 바라보는 높이입니다. 2000정도 입력하면 고해상도 위성영상을 구분할 수 있는 정도입니다.
- Speed Factor(1/4 seconds) : 한지점에서 머무는 시간입니다. 40을 입력하면 10초간 머문다는 뜻입니다.
- Resolution (1/10 miles) : 각 지점간의 거리입니다. 작게 설정하면 이미지를 빠뜨릴 염려가 없겠지만, 시간이 많이 걸리므로, 적당한 값을 설정하는 것이 좋습니다. 아래 그림과 같이 구글어스에서 툴(Tools)->눈금자를 띄운 후, 단위를 마일로 세팅한 뒤 거리를 측정하면 됩니다. 제 화면에서는 0.86마일이 나오므로, 위에 있는 화면에서 8로 입력했습니다. (0.8 마일)
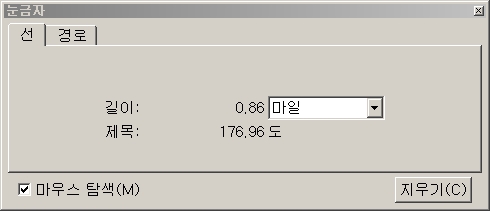
이렇게 세팅한 뒤 "Start" 버튼을 누른 후, 즉시 "Pause" 버튼을 누릅니다. 그러면 GECacheBldr 이 저장된 폴더에 "CashBild.kml" 라는 파일이 생깁니다. 이 파일은 정해진 시간마다 새로운 좌표가 설정되는 파일입니다. 따라서 이 파일은 일반적인 KML처럼 실행시킬 수 없고, 구글어스의 네트워크 링크(Network Link) 기능을 이용해야 합니다.
구글어스에서 추가(Add)->네트워크 링크를 누르고 아래 그림과 같이 설정합니다. 2초마다 CachBuild.kml을 체크하여 다시 실행시킨다는 뜻입니다.
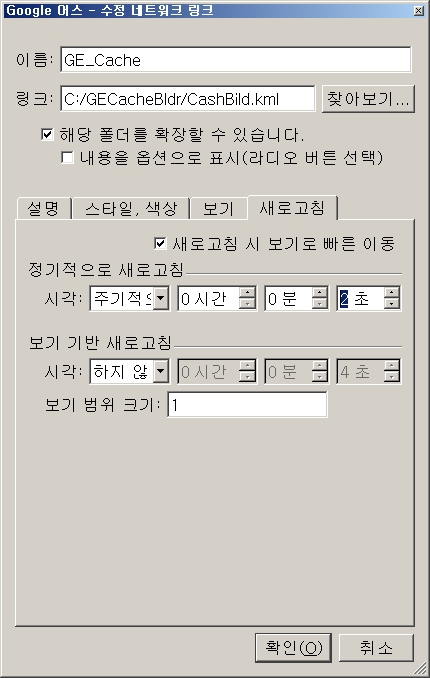
이 화면에서 확인 버튼을 누르면 구글어스 임시장소에 해당 KML(여기에서는 GE_Cache)가 생깁니다. 이 KML을 더블클릭한 후, 아까 실행시킨 프로그램(GECacheBldr)에서 "Start"를 눌러주면 이제 구글어스 화면이 일정한 거리만큼 자동적으로 이동됩니다. 그 과정에서 영상 등이 캐시로 저장되고요.
한가지... 구글어스를 사용할 때, 어느 한점에서 다른 한점으로 이동할 때, 천천히 위로 상승했다가 다음 지점으로 하강하는 형태로 이동합니다. 물론 보기에는 편하지만, 캐시를 저장할 때는 별로 좋은 방법이 아닙니다. 툴(Tools)->옵션(Options)에서 내비게이션(Navigation) 탭을 누른 후, "빠른 이동" 속도를 가장 빠르게(5.0)으로 설정을 하면, 한 지점에서 다른 지점으로 즉시 이동하게 됩니다.
이렇게 영상을 캐시에 저장하면, 오프라인 상태에서도 저장된 영역에 대해서는 고해상도 영상을 보실 수 있게 됩니다. 필요하다면 캐시 파일(dbCache.dat 와 dbCache.dat.index)을 저장해서 다른 컴퓨터로 복사할 수도 있고, 지역이 넓다면 지역별로 별도로 캐시파일을 저장했다가 이를 교체해 사용하면 됩니다.
이렇게 저장된 영상을 오프라인에서 사용할 경우, GPS와 연동해서 사용하면 가장 좋을 것입니다. 뭐... 간이 내비게이션으로도 사용할 수 있겠죠. GPS 연동 방법은 따로 포스팅하겠습니다.
민, 푸른하늘
2008/07/12 - 구글어스 KML 활용방법(Learning about Earth)
2008/08/29 - 구글어스에 GPS 경로보기 레이어 추가(GPS trails in Google Earth)
2009/02/05 - 구글어스 5.0, GPS 연동 기능(Explore your travels with GPS in Google Earth)
2009/02/22 - 제 첫번째 지오캐싱(GeoCaching, 보물찾기) 성공담!!
2009/03/02 - 풍선으로 비디오를 날리는 프로젝트(Balloon Project)
2009/04/01 - 풍선으로 촬영한 성층권 지구 사진
2008/12/28 - 이집트에선 GPS 뺀 아이폰 판매예정
2007/12/25 - 우리나라에선 GPS위성이 몇개나 보이나?
2009/02/15 - 구글 안드로이드폰용 GPS 프로그램 발매(Happy trails with My Tracks)
2008/10/27 - 아이폰용 구글어스 발매개시(Google Earth now available for iPhone)
2008/08/29 - 구글어스에 GPS 경로보기 레이어 추가(GPS trails in Google Earth)
2009/02/05 - 구글어스 5.0, GPS 연동 기능(Explore your travels with GPS in Google Earth)
2009/02/22 - 제 첫번째 지오캐싱(GeoCaching, 보물찾기) 성공담!!
2009/03/02 - 풍선으로 비디오를 날리는 프로젝트(Balloon Project)
2009/04/01 - 풍선으로 촬영한 성층권 지구 사진
2008/12/28 - 이집트에선 GPS 뺀 아이폰 판매예정
2007/12/25 - 우리나라에선 GPS위성이 몇개나 보이나?
2009/02/15 - 구글 안드로이드폰용 GPS 프로그램 발매(Happy trails with My Tracks)
2008/10/27 - 아이폰용 구글어스 발매개시(Google Earth now available for iPhone)
 GECacheBldr.exe
GECacheBldr.exe