이 절에서는 여러분의 첫번째 EPUB 이북을 생성하고, Sigil 사용법을 배운다.
Sigil의 기능에 대한 자세한 사항은 "기능" 장을 참고하라.
먼저 EPUB를 만들 때 무엇이 필요한지에 대해 간략하게 알아보기위해, 여러분이 해야할 작업을 순서대로 나열하면 다음과 같다.
- (EPUB 문서가 없을 경우) 문서를 HTML로 변환하여, Sigil로 불러들인다.
- 저자(Author), 제목(Title)을 비롯한 자세한 사항을 입력한다.
- 표지 그림을 추가한다.
- 목차(Table of Contents)를 생성한다.
- 생성한 이북이 EPUB 표준에 적합한지 검증한다.
- Sigil에서 형태 등 모든 것을 테스트한다.
- 실제 이북 리더에서 테스트한다. - 어떤 리더에서는 작동되지만, 다른 리더에서는 작동되지 않는 경우가 있다.
| EPUB이 어떤 건지도 모르겠고, Sigil을 테스트해보고 싶다면 먼저 Sigil User Guide를 다운로드 하고 Sigil로 열어보라.(이 문서도 Sigil User Guide의 일부임) |
EPUB 이란?
EPUB 이북을 생성하고 싶다면, 먼저 EPUB이 무엇이고, Sigil을 사용하면 무엇이 좋은지 알아보는 것이 좋을 것이다.
EPUB은 책을 표시하기 위한 표준 파일 포맷이며, Sigil은 EPUB을 생성하는데 사용되는 프로그램이다. Sigil를 사용하면 여러분이 워드프로세서로 생성한 책을 읽어들여, 표준 EPUB 파일로 변환할 수 있다. 이렇게 간행된 파일은 이북 리더에서 읽을 수 있다. 또한 기존의 EPUB 파일을 정리하거나 포맷을 바꾸는데도 사용할 수 있다.
EPUB 파일을 얼마나 깨끗하게 정리할 지는 자신에게 달려있다. 그냥 이북의 포맷만 맞추는 정도라면 Sigil을 사용해서 금방 이북 리더용으로 변환할 수 있다. 하지만, 출판을 위해 포맷을 정리할 경우라면, Sigil을 사용해 이북에 필요한 모든 자세한 사항을 쉽게 변경할 수 있다.
일반적인 워드프로세서의 문서를 편집할 경우, 대부분 파일이 1개일 것이다. 이 파일에는 문서에 관한 모든 정보가 포함된다. 하지만, EPUB은 약간다르다. 1개의 파일에 모든 정보를 담는 대신, 각 장, 이미지, 목차 등 문서를 구성하는 각각의 부분을 별도의 파일로 저장한다. 하지만, 이처럼 여러개의 파일을 다른 사람과 공유하기는 쉽지 않으므로, 실제로는 확장자가 .epub인 하나의 압축 zip 파일로 저장한다. 즉, EPUB 파일은 여러분의 책을 구성하는 모든 파일을 포함하는 zip 파일일 뿐이다.
Sigil은 EPUB 파일을 열고 생성할 수 있으며, EPUB에 포함된 모든 파일(본문, 목차 등)을 편집하고, 재배열하고 형태를 바꿀 수 있다.
자신의 문서를 Sigil에 복사하거나 불러들이면, EPUB 파일의 일부가 된다. 책을 Sigil에 저장하면, 문서는 EPUB 파일로 저장된다.
참고로, Sigil은 예전 EPUB 2 표준 또는 새로운 EPUB 3 표준 모두를 지원하도록 설계되어 있다. 오래된 이북 리더들은 EPUB 2 만 지원하지만, 새로운 EPUB 3 버전에 Guide와 NCX만을 추가하고 EPUB 2 기능에는 제한함으로써, EPUB 3는 완전한 하위 호환성을 갖는 EPUB 3 파일을 생성함으로써, 모는 이북 리더에서 잘 작동할 수 있다.
EPUB 3 이북은 오른쪽방향(Left-To_Right) 및 왼쪽방향(Right-To_Left) 문서를 지원하며, 오디오, 비디오, 내 외부 자원 등을 지원할 뿐 만 아니라, 멀티미디어 오버레이, Themantic role labelling, 대화식 기능을 위하여 일부 javascript까지 지원 함으로써 더 나은 접근성을 지원한다.
파일 준비
이미 EPUB 파일이나 HTML 파일이 있다면, 혹은 Sigil 에서 문서를 직접 만들 예정이라면 이 단계를 건너 뛰어도 된다.
워드 프로세서로 생성한 문서를 사용해 EPUB 문서를 만들 경우, 가장 먼저 해야할 일은 자신의 문서를 HTML로 변환하여 Sigil로 읽어 들이는 것이다. 일부 프로그램에서는 문서를 EPUB 파일로 생성할 수 있다. HTML 출력을 정리하는 기능이 있는 애드온이 있는 프로그램도 있다. HTML을 사용할지, EPUB을 사용할지 (혹은 일반 Text를 사용할지)는 자신의 프로그램에 달려있다. 여러가지 방법을 테스트해봐서 가장 최적의 방법을 찾아야 한다.
| HTML 파일이 깨끗하게 정리되어 있을 수록 EPUB으로 변환하기 쉬우며, 여러 장치에서 올바르게 표시될 가능성이 올라간다. 문서 형태 작업시 스타일을 사용하는 것이 좋으며, 예쁜 치장이나 배치는 삼가하는 것이 좋다. EPUB 파일이 인쇄 책과 비슷하게 보일 것이라는 기대는 버려라. EPUB은 사용자들이 책의 형태를 마음대로 바꿀 수 있도록 설계되어 있다. |
Sigil은 이러한 변환과는 관련이 없지만, 파일을 Sigil로 변환할 때 필요한 조언을 나열한다.
워드 문서
MS Word 에서 File->Save As Filtered HTML 메뉴를 사용하라 아니면 MS Word Macro @MobileRead를 사용하라.
이 두가지 모두 MS Word에서 HTML로 내보낼 때 발생하는 추가 코드의 양을 줄이는 것으로, 여러분의 HTML 파일을 Sigil 에서 편집할 때 더 깨끗하고 간단해 진다. MS Word는 (별로 필요하지 않아 언젠가는 지우고 싶어할) 여분의 코드를 엄청나게 많이 추가하므로, 가능한한 코드를 깨끗하게 만들 필요가 있다. Word 또는 어떤 다른 워드 프로세서를 사용하더라도, 일부분을 강조하거나 큰 폰트를 사용하는 등 따로따로 편집하는 것이 아니라, 스타일을 사용해야 한다. EPUB에서도 스타일이 매우 중요한 개념이기 때문이다.
인터넷에는 MS Word 파일을 EPUB 포맷으로 변환해주는 사이트가 많다. 아래는 몇몇 예시이다.
- https://www.epubble.com/word-to-epub-tutorial/
- https://justpublishingadvice.com/how-to-convert-word-to-epub/
Microsoft 와 Apple용으로 제작된 무료 앱도 많다.
- 윈도 : https://www.microsoft.com/ko-kr/p/word-to-epub-converter/9nr7rm5fv3sx?activetab=pivot:overviewtab
- 애플 iOS : https://apps.apple.com/us/app/the-document-converter/id1081041948?mt=12
LIBREOFFICE ODF/ODT
LibreOffice 앱은 MS Word와 마찬가지로 ODT 파일을 html로 저장하는 기능이 있다. File->Save a Copy(단, 필터를 HTML Document (Writer) (.html)로 설정) 또는 File->Exprot(단, 필터를 XHTML(.html, .xhtmml)로 설정)
EPUB 용으로 사용할 경우, Save a Copy 명령을 사용하는 것이 좋다. Export 명령보다 깨끗한 결과물을 만들어 내며, 문서 형태를 위한 데이터가 적기 때문이다. Save a Copy 명령은 또한 이미지를 링크로 만들지만, Export는 이미지 데이터를 파일내에 포함(embed)시키기 때문이다.
특별히 EPUB과 관련된 정보는 존재하지 않지만, LibreOffice 온라인 문서는 여기를 참고하라.
DOCXIMPORT 플러그인
MS Word 파일에서 직접 EPUB 문서를 생성하려면, DiapDealer에서 개발한 DOCXImport 플로그인을 사용할 수 있다. 이 플러그인을 추가하면, 어떤 docx 문서를 html로 Sigil에 내보낼 수 있다. DOCXImport 플러그인 매뉴얼을 참고하라. (플러그인 설치는 Manage Plugin 장을 참고하라)
| 참고: 이 플러그인을 사용하면 새로운 EPUB이 생성된다. Sigil에서 기존의 EPUB 문서가 열려있는 상태라면, 이를 대체해서 저장되지 않은 작업은 사라진다. |
이 플러그인을 실행하려면, Plugins->Input->DOCXImport 메뉴를 클릭하면 된다.

파일을 선택하기 전, EPUB의 버전을 선택하거나, 자체 Style Map 혹은 StyleSheet를 사용할지를 선택할 수 있다.

그 다음 "DOCX File to import"을 클릭하고 변환하고자 하는 DOCX 파일을 선택한다.

현재 작업내용이 대체된다는 경고가 나타난다.
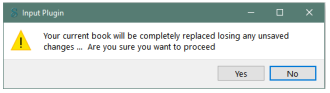
이제 파일이 변환되고 Sigil에서 편집할 수 있다.

텍스트 파일
텍스트 파일은 특별히 HTML로 변환할 필요가 없다. Sigil은 .txt 파일을 직접 열 수 있기 때문이다.
| 텍스트 파일의 경우, 단락사이에 빈 줄이 있어야만 Sigil이 별도의 단락으로 구분할 수 있다. |
텍스트 파일은 EPUB으로 변환하기 좋지 않지만, 불필요한 HTML 태그가 잔뜩붙어 있는 포맷보다는 더 낫다. 특히 다른 포맷을 사용할 때 많은 문제가 있었다면 텍스트 파일이 편할 수 있다. 깨끗한 문서에 스타일을 추가하는 것이, 변환된 파일을 정리하는 것보다 빠를 수 있다.
기타 포맷
LibreOffice를 비롯한 기타 수많은 워드프로세서들도 HTML로 저장하거나 내보내는 기능이 있으며, 심지어는 EPUB으로 저장하는 기능이 있는 경우도 있다. MS Word와 마찬가지로 인터넷에서 다양한 정보를 찾을 수 있을 것이다.
Calibre와 같은 소프트웨어를 사용하면 다른 포맷도 HTML이나 EPUB으로 저장할 수 있다. Calibre의 경우, 대부분의 이북 포맷을 처리할 수 있고 많은 플랫폼상에서 동작하며 이북 라이브러리가 내장되어 있다. 아울러 Pandoc의 경우, 문서 변환 전용 어플리케이션으로서, EPUB2, EPUB3, docx, odt, 기타 다양한 Markdown 변종을 포함한 엄청나게 많은 문서 포맷을 지원한다. Pandoc은 무료, 오픈소스, 다중 플랫폼 앱으로서, Haskell(GHC)로 작성되어 있다.
참고로, 자동으로 파일을 변환하면, 필요 없는 코드들이 많이 추가된다. 개인적인 목적으로 변환할 경우에는 크게 문제가 되지 않지만, 전문적인 목적으로 변환하거나, EPUB에 쓸데 없는 코드를 가능한 한 줄이려면 자동 변환을 하지 않는 것이 좋다.
| Sigil은 EPUB 포맷 외에도 HTML과 Text 파일 불러오기를 지원한다(HTML의 경우 이미지링크, CSS, 미디어파일 포함). 다른 포맷으로부터 변환하는 것은 상당히 전문성이 필요하므로 외부 도구를 사용하는 것이 바람직하다. MarkDown, Kindle, docx, 기타 포맷을 직접 읽어 들일 수 있는 Sigil 용 플러그인도 존재한다. |
Sigil로 파일 열기
HTML 또는 EPUB 파일이 준비되었다면, Sigil로 불러와야한다. EPUB 파일이 있을 경우에도 여기에 있는 내용을 따라하면 Sigil에 대해 빠르게 파악할 수 있을 것이다.
| EPUB 파일을 사용하려는 경우, Sigil로 열기전 미리 백업해두는 것이 좋다. |
Sigil 시작
Sigil을 시작하면 아래와 같이 여러개의 윈도로 구성된 스크린이 나타난다.

왼쪽 "Book Browser"윈도에는 EPUB에 포함된 모든 파일이 나타나고, 가운데에는 현재 선택된 파일의 코드를 수정할 수 있다.
아래는 EPUB 파일을 읽어 들였을 때의 모습이다.
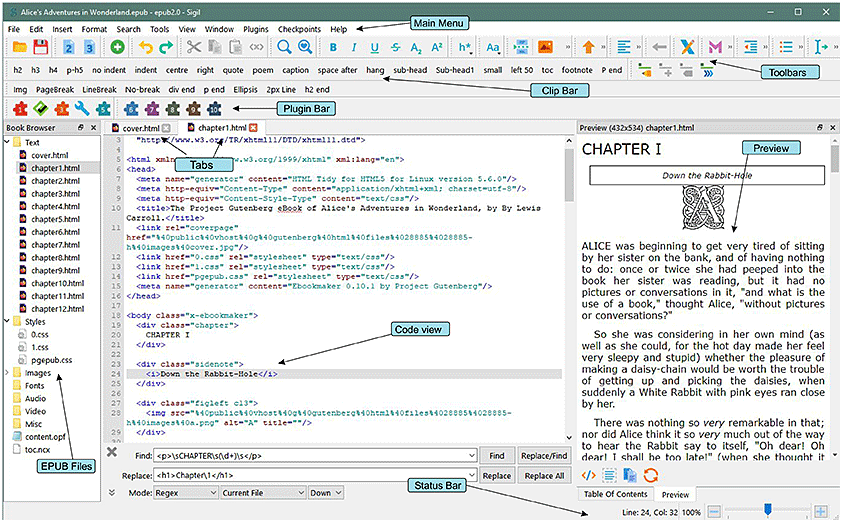
Book Browser 윈도에 있는 파일명을 더블 클릭하면 이 파일이 열린다.
파일 불러오기
Sigil에 HTML이나 EPUB 문서를 불러오려면, 아래 아이콘을 클릭하거나, File->Open (Cntl+O)를 선택한다.

그 다음 파일 매니저에서 원하는 파일(예: testbook.html)을 선택한다. 그러면 해당 파일이 "Book Brower" 윈도내의 "Text" 폴더 내로 들어가고, 가운데 있는 Code View 윈도에 그 파일이 열린다.

이제 HTML 파일이 EPUB 파일의 일부가 된다. 즉, 이제부터의 편집은 HTML 파일 자체가 아니라, EPUB 문서를 편집하게 되는 것이다. 아울러 Sigil에서 파일을 열면 "Book Browser" 윈도내에서 볼 수 있는 것처럼, EPUB 포맷에 필요한 여러가지 다른 파일들이 추가로 생성된다.
| 불러오는 파일에 이미지나 스타일시트가 포함되어 있는 경우, Sigil은 이들도 열어서 적절한 파일로 저장한다. Sigil에서 파일을 변환하거나 EPUB 파일을 여는 경우, 필요한 파일을 추가하거나, 기존의 파일들을 표준 폴더 명에 재배치할 수 있다. |
EPUB 파일 저장하기
파일을 Sigil에 불러들였으면, 먼저 저장하는 것이 좋다.
| 파일을 처음 불러들인 후, 즉시 저장하는 것이 좋다. EPUB을 불러들였을 경우에도, 저장시 문제점이 없는지 확인하기 위해 저장하는 것이 좋다. |
파일을 불러들인 후에는 (HTML 파일을 읽어 들였을 때에도) EPUB 포맷이 되므로, Sigil에서 저장하면 EPUB 포맷의 파일로 저장된다. (필수 정보가 빠져있을 경우에도 EPUB으로 저장됨)
파일을 저장하려면 아래의 아이콘이나, File->Save(Cntl+S)를 선택하면 된다. (File->Save As, File->Save A Copy 명령을 사용하는 방법도 있다.)

HTML 파일을 읽어 들였을 경우에는 파일명이 지정되지 않았으므로, 파일명을 입력하는 다이얼로그가 나타난다. 확장자는 .epub으로 지정된다.
| SAVE 아이콘은 언제든지 눌러도 된다. 가능한 한 자주 눌러주자. |
이제 여러분의 파일은 EPUB 포맷이 되었다. 하지만, 추가 정보를 입력해야 한다.
저자(Author)와 제목(Title) 입력
이북의 실제 내용과 더불어, EPUB에는 제목, 저자 등과 같은 상세 정보를 포함한다. 이러한 정보는 Sigil에서 입력할 수 있다.
이북의 상세정보(메타데이터 라고 함)를 입력하려면, 아래의 메타데이터 아이콘을 누르거나, 메뉴에서 Tools->Metadata Editor를 선택한다.

다음과 같이 메타데이터 창이 나타난다.

EPUB에서 필수적인 정보는 제목(Title), 저자(Author), 및 언어(Language)이다. 기본적으로 메타데이터 에디터는 위 그림과 같이 언어와 제목 필드를 포함한다.
언어를 바꾸러면 Language 행에서 값(Value)열 (현재 English로 되어 있는 부분)을 더블클릭한다. 드롭다운이 나타나면 원하는 언어를 선택하면 된다.

제목(Title) 행의 값(Value) 열을 더블클릭하면 해당 필드를 편집할 수 있다. 아래의 예에서는 책의 제목을 "Alice in Wonderland"로 입력하였다.

저자를 입력하려면, 먼저 우측의 메타데이터 추가(Add Metadata) 버튼을 누르고 목록에서 저자(Author)를 선택한다.
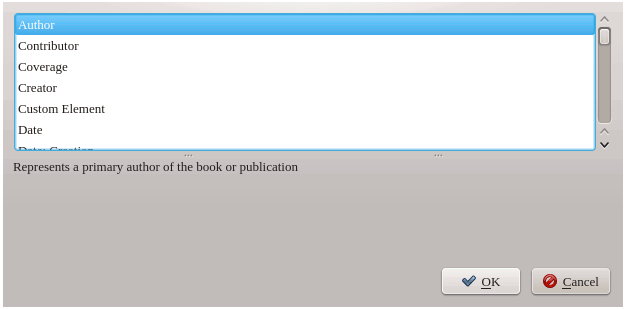
그러면 아래와 같이 창작자(Creator) 필드가 추가된다. 이 필드에 저자인 Lewis Carroll을 입력한다.

다음으로 창작자의 구체적인 역할을 입력한다. Role 행의 [Place value here] 를 더블클릭하면 목록이 나오는데, 여기에서 저자(Author)를 선택한다.
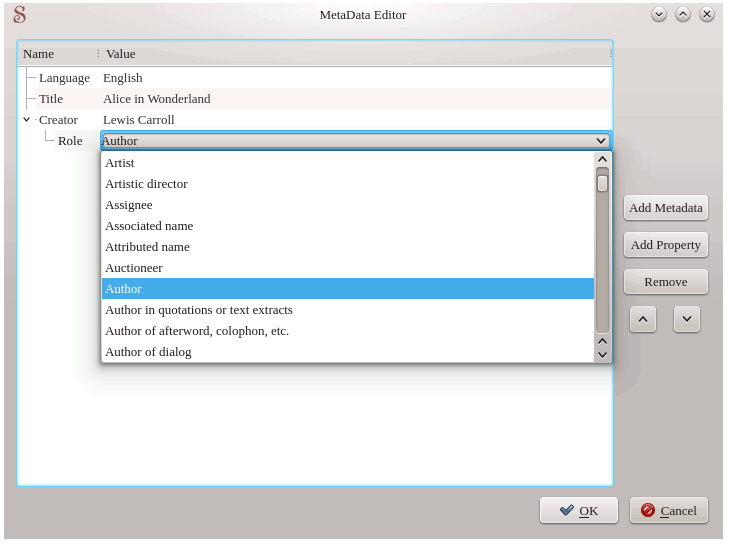
Creator 아이템에 File-As 속성을 추가한다. 이는 선택사항으로서, 저자명을 정렬하는 방식을 지정한다. 우측의 속성 추가(Add Property)를 클릭하고 File-As 속성을 선택한다.

새로 추가된 File-As 속성에 Carroll, Lewis를 입력한다.

이제까지 입력한 메타데이터의 결과는 아래와 같다.
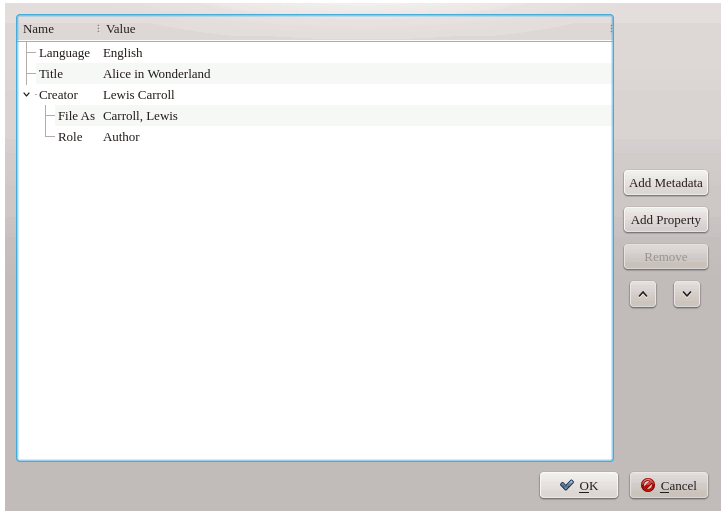
정보 입력이 끝났으니 OK 버튼을 누르고, EPUB 파일을 다시 저장한다.
| 메터데이터에는 이외에도 아주 많은 항목이 있다. EPUB에는 제목, 저자, 언어만이 필수이지만, 더 많은 정보를 입력하고 싶다면 Add Metadata 혹은 Add Property 단추를 누르고 추가하면 된다. |
표지 이미지 추가
모든 이북에는 표지가 있는 게 좋다. Sigil을 이용하면 쉽게 표지를 추가할 수 있다. 먼저 표지에 사용할 이미지(그리고 필요한 허가)가 필요하다. 이미지의 크기는 마음대로이지만, 아래는 일반적으로 참고할 만한 크기이다.
- 킨들 다이렉트 출판 – 2,560px × 1,600px (1.6:1 비율)
- 소설과 논픽션 – 2,560px × 1,600px (1.5:1 비율)
- 그림 책 – 2,800px × 3,920px (1.4:1 비율) 또는 3,000px × 3,600px (1.2:1 비율)
- 오디오 북 – 3,200px × 3,200px (1:1 비율)
출판사와 협의하여 목표로하는 기기가 어떤 것인지, 종이책 크기는 어떤지 등에 협의하는 것이 좋다.
표지 이미지를 추가하려면 도구->표지 추가(Tools->Add Cover) 를 선택한다. 그러면 아래와 같은 윈도가 나타난다.

이 윈도에는 이미 추가되어 있는 이미지들이 나타나지만, 현재는 아무 이미지도 없어서 빈 화면만 나타난 것이다. 이 화면에서 "기타 파일(Other Files)" 버튼을 누르면, EPUB 파일에 이미지를 추가하면서 바로 표지로 지정할 수 있다.
파일매니저 윈도에서 원하는 이미지를 선택하고 OK를 누른다. 그러면 Sigil은 해당 이미지를 EPUB에 추가한 후, 표지 이미지로 지정한다. 아울러 책 맨 앞에 html 파일을 생성하고, 표지 이미지를 삽입한다.
그 결과 "책 찾아보기(Book Browser)" 목차의 Text 폴더에 cover.xhtml 파일이 추가되며, Images 폴더에 cover.img 이미지가 추가된다.
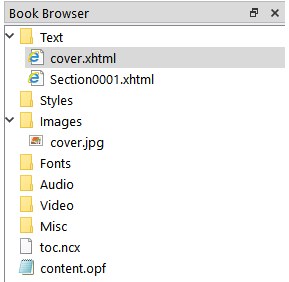
작업이 완료되면 다시 저장(Save) 아이콘을 눌러준다.
장(Chapter) 생성
일반적으로 HTML 파일을 불러들이면, 모든 텍스트와 장이 하나의 파일로 들어가게 된다. 이것도 물론 허용되지만, EPUB에서는 각장을 별도의 파일로 넣는 것이 일반적이다. 기기에 따라서는 파일 크기의 제한이 있을 수 있으며, 파일이 작으면 표시도 빨라지고 편집도 쉬워진다.
장당 하나의 파일 생성하기
파일을 분리하는 가장 쉬운 방법은 새로 파일을 생성하고자 하는 곳에 커서를 둔 뒤, 아래의 아이콘 (커서위치에서 나누기(Split At Cursor))버튼을 누르는 것이다.

예를 들어 새로운 페이지에서 장을 분리하려는 경우, 장 제목 맨왼쪽, 해당 줄의 맨 앞에 커서를 클릭한다.
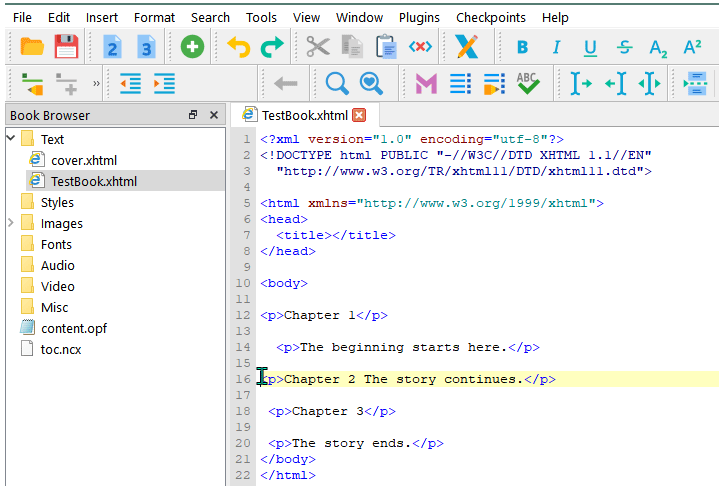
그 다음 "커서위치에서 나누기(Split At Cursor)" 아이콘을 클릭하면 텍스트가 두 부분으로 분리된다. 이제 커서가 있던 지점 이후의 모든 내용이 Section0001.xhtml이라는 새로운 파일로 분리됨을 알 수 있다.
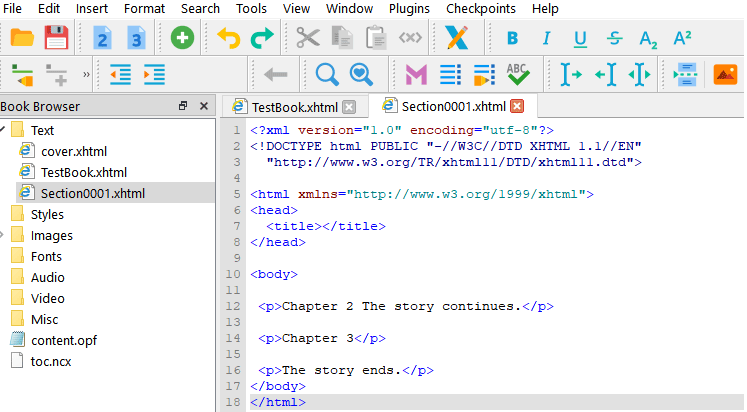
이상과 같은 작업을 반복하면, 어떤 부분도 새로운 파일로 저장되고, 새로운 페이지가 되도록 설정된다.
파일 이름을 바꾸러면 "Rename" 절을 참고하라. 이 절에는 Chapter_1, Chapter_2와 같이 여러개의 파일을 한꺼번에 이름을 변경하는 방법도 있다.
| 자세한 사항은 "Splitting and Merging" 장을 참고하라. 나누기 표시(Split Marker)만 생성해두었다가 나중에 한꺼번에 분리하는 방법도 있다. |
장(Chapter) 식별하기
EPUB은 독자들이 이북의 전체적인 구조를 파악하기 쉽도록 목차(TOC, Table of Contents)를 제공할 수 있다. Sigil은 여러분의 이북에서 자동으로 목차를 추출해서 생성하고 표시한다.
Sigil에서 목차(Table of Contents) 맨 오른쪽 윈도에 별도로 표시된다.

장(Chapter) 표시하기
목차를 생성하려면, 어떤 것이 장의 이름인지 알려주어야 한다. 그냥 각각의 장들 제목을 선택한 후, 툴바 버튼을 이용해 장 heading임을 표시하면 된다.
장 이름중에서 어떤 곳이든 클릭한다. 그 다음 h1 을 누르면 가장 높은 수준의 장으로 표시된다.

이를 반복하면 나머지 부분도 장으로 표시할 수 있다.

h2, h3 등의 다른 헤딩 레벨을 사용하면 하위 장을 생성할 수 있다. 장 제목으로 설정된 부분을 다시 일반 텍스트로 돌리려면 단락 버튼을 누르면 된다.

목차 생성하기
Sigil에서 목차를 생성하려면 이전 절에서 설명한 방식으로 입력된 장 이름이 식별되어 있어야 한다. 모든 장의 heading을 표시했다면, 목차 생성 아이콘 또는 Tools->Table of Contents->Generate Table of Contents를 선택한다. 그러면 아래와 같은 다이얼로그가 뜬다.

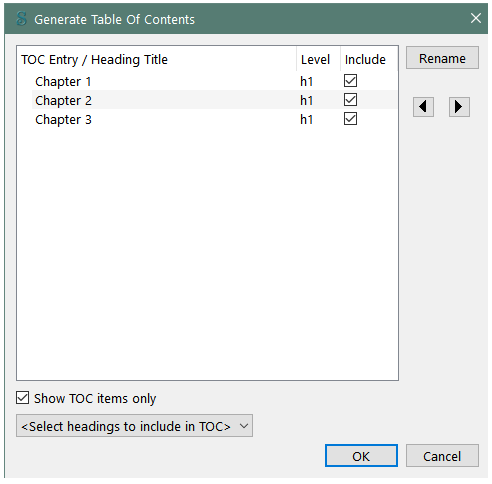
이 다이얼로그를 이용하면 어떠한 heading을 목차에 포함시킬 것인지 결정할 수 있다.
| 어떤 표제(heading)을 목차에서 제외시키면 영구적으로 보존된다. 즉, 다음번 목차를 만들 때, 선택 사항이 보존된다. |
결정이 끝나면 OK 버튼을 누른다. 목차(Table of Contents) 윈도가 갱신되고 목차가 나타나게 된다.

목차에서 클릭을 하면 그 지점으로 옮겨가게 된다. 표제(heading)을 수정하면 다시 목차를 갱신해야 한다. 완료되면 다시 저장한다.
링크와 노트 추가하기
Sigil을 사용하면 텍스트를 다른 부분(장 이름 혹은 노트 등)에 쉽게 링크할 수 있다. 이를 통해 독자들은 링크를 사용해 식별된 텍스트로 즉시 접근할 수 있다.
IDs
Sigil에서 링크를 만들기 위해서는 먼저 링크가 가고자 하는 텍스트에 ID(유일한 명칭)을 생성해야 한다. 다만, 링크 대상이 이북 맨 처음일 경우에는, 새로운 아이디를 만들 필요없이 파일명을 대상 ID로 사용하면 된다.
| ID는 'note1'과 같은 고유한 명칭이면 된다. 이 이름을 원하는 텍스트에 연결하면 나중에 참조할 수 있다. ID는 HTML 파일 내에서 유일해야 하지만(또한 반드시 문자로 시작해야 함), 여러 HTML로 구성된 이북에서 이리저리 탐색이 가능하려면, EPUB 전체에서 유일하는 게 좋다. ID와 링크는 html 앵커 태그 <a>를 사용해서 생성하는 것이 일반적이며, 따라서 ID는 링크를 위한 앵커 ID로 간주되는 경우가 많다. |
ID 생성
ID를 생성하려면, 먼저 원하는 부분을 선택한 후, 아래의 ID 추가(Insert ID) 아이콘을 클릭하거나, Insert->ID 명령을 선택하면 된다.

그러면 다음과 같이 ID 다이얼로그가 나타나며, 여기에 이름을 입력한다.

링크
링크는 ID 를 가리키는 방법이다. 독자가 ID를 클릭하면 ID가 있는 위치로 이동된다. Sigil에서 링크를 생성하려면, 원하는 부분을 선택한 후, 링크 추가(Insert Link) 아이콘을 누르거나, Insert->Link를 선택하면 된다.

그러면 대상을 선택하라는 다이얼로그가 뜨며, 윈도에 기 입력한 ID가 나열된다.

나열되어 있는 ID는 여러분이 입력한 것과 다르게 보인다. 이를 이해하기 위해서는 ID가 어떤 형태로 표현되는지 이해할 필요가 있다.
- Filename.html : 이는 링크 대상을 파일명으로 지정하는 것으로서, 이를 클릭하면 해당 파일의 맨 꼭대기로 이동된다. 목차(Table of Contents)는 이를 이용하여 생성하는 것이다.
- Filename.html#name1 : 어떤 파일에 포함된 특정 ID를 가리킨다. 이러한 방식의 아이디를 링크 대상으로 사용하면, 해당 파일속에 포함된 ID로 정확히 이동된다.
- #ID1 : 그냥 ID만을 사용할 경우, 해당 ID가 링크와 동일한 파일 내에 존재한다고 간주한다.
새로 만든 링크를 클릭해보면 ID가 있는 곳으로 이동된다. 뒤로(Back)버튼을 누르면 링크가 있는 곳으로 되돌아 갈 수 있다.

역 링크
대부분의 이북에는 뒤로(Back)버튼을 사용해 원래 링크된 텍스트로 되돌아갈 수 있다. 하지만, 뒤로(Back)버튼이 없는 이북을 고려하여 원래의 위치로 되돌아갈 수 있는 링크를 생성할 수 있다. 이를 역 링크(Reverse Linking)라고 한다.
역 링크도 일반 링크와 다르지 않다.; 즉, 출발지에서 목적지로 가는 ID와 링크를 만들고, 반대쪽으로 목적지에서 출발지로 가는 ID와 링크를 만들어야 한다는 뜻이다. 결국 원래의 텍스트와 대상 텍스트에 각각 ID와 링크를 생성해야 한다.
예를 들어 책의 맨뒤에 역링크 노트를 추가하려면 다음과 같이 수행한다.
- 책 맨뒤에 원하는 노트를 선택하고 ID(예 note1)를 부여한다.
- 연결시킬 이북 텍스트를 선택하고 ID(예 text1)를 부여한다.
- 동일한 선택 텍스트에 대해, 노트의 ID에 대한 링크를 생성한다.
- 마지막으로 해당 링크로 이동하여, 마지막 노트에 대해 text1에 대한 링크를 생성한다.
- 이제 링크를 클릭하면 원래의 텍스트로 되돌아간다.