제 전공이 측량이다 보니, 원래부터 입체사진을 좋아했습니다. 한동안은 여행갈 때마다 입체사진을 찍기도 했습니다.
그러다 보니, 오래전, 제 개인 홈페이지를 가지고 있을 때 입체사진을 촬영하고 편집하는 방법을 기록해둔 글이 있었는데, 글을 하나 쓰려다보니, 입체사진과 관계있는 글이어서, 급히 예전 글을 찾아내어 편집해 올리게 되었습니다.
물론, 시야각만으로 거리감을 알 수 있는 것은 아닙니다. 예를 들어 한쪽 눈만 있으신 분들도 여러 가지 지능과 감각을 이용하여 거리감을 판단할 수 있습니다. 그렇다고는 해도, 거리감을 느끼는데 시야각이 가장 큰 역할을 하는 것은 사실입니다.
사진을 입체로 보기 위해서는 좌우에서 찍은 2장의 사진이 필요합니다. 우리가 왼쪽 눈을 감고 오른쪽으로 볼 때와, 그 반대의 경우를 실험해 보면 보이는 것이 약간 다르다는 것을 알 수 있습니다. 이처럼, 좌측의 사진을 좌측 눈으로만 보고, 우측의 사진을 우측 눈으로만 본다면 입체감을 느낄 수 있습니다.
몇 년전에 유행하였던 매직아이도 비슷한 원리입니다. 매직아이는 좌우측 영상을 섞어 놓은 채로 프린트된 종이를 좌우측 눈을 다른 점을 응시하면 입체상을 볼 수 있습니다. 매직아이에 관심있으시다면 magiceye.com을 방문해 보세요. (참고로 아래 그림은 하트 그림이 숨겨져 있습니다.)

물론 입체를 보는 것이 쉽지는 않습니다. 우리의 눈은 사팔뜨기가 아닌 이상 한 개의 사물에 두 눈의 초점을 맞추도록 어릴 때부터 연습해 왔습니다. 그래서 좌측과 우측을 분리해서 보는 것이 쉽지는 않습니다. 연습을 하면 보다 쉬워질 수 있습니다. 저는 어느정도 거리 이내라면 맨 눈으로도 입체시를 할 수 있습니다.
선천적으로 입체시가 안되는 사람도 있습니다. 매직아이 문제를 전혀 풀어보지 못한 분들도 계시다고 하네요. 약 5-10%의 사람은 입체사진을 보여줘도 입체감을 느낄 수 없다고 합니다.
보통사람의 경우에는 약간의 트릭 혹은 기구를 사용하면 쉽게 입체시를 할 수 있습니다. 렌즈 혹은 반사경 등을 이용해서 시선의 방향을 다른 곳으로 바꾸어 주는 [입체경]이 가장 흔하게 사용되는 방법입니다. 입체영화의 경우에는 편광렌즈를 사용해서 입체시를 하고 있습니다.

제가 설명하는 입체사진은 약간 다른 방법으로, 좌측사진과 우측사진을 색을 달리해서 한꺼번에 프린트하는 여색입체시(ANAGLYPH)라고 하는 방법입니다.
하지만, 아무런 준비가 없이도 촬영할 수 있기 때문에 저는 대부분 이 방법을 이용하여 촬영합니다.
첫 번째 방법만 자세히 설명드리겠습니다. 일단, 피사체에 수직방향으로 서는 것이 좋겠습니다. 그 다음 피사체까지의 거리를 대충 눈짐작으로 결정한 후, 사진촬영할 두 지점을 결정합니다. 그 간격은 피사체까지의 거리에 대해 0.1 - 0.2 정도가 알맞습니다. 즉, 거리가 5m 정도라면 좌측사진을 찍는 장소와 우측사진을 찍는 장소를 50cm - 1m 정도 떨어져서 찍으면 됩니다.
촬영할 때에는 화면 중심에 어떤 점이 찍힐 지를 생각해서 찍어야 합니다. 즉, 똑 같은 지점을 향하여 촬영하는 것이 아니라, 아래 그림처럼 평행한 방향으로 촬영하여야 처리하기 좋습니다.
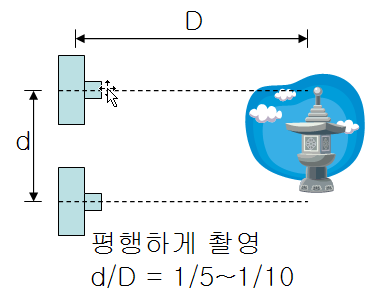
주의할 점이 몇 가지 있습니다. 먼저, 심도가 비슷한 피사체를 선택할 것. 즉, 피사체의 거리가 비슷한 것을 유지하라는 뜻입니다. 가까운 곳에 있는 것과 멀리 있는 것이 섞여 있는 것을 입체사진으로 만들면 가까운 것 혹은 먼 것만 입체시가 되고 다른 것은 그냥 두 개로 보이게 됩니다. 만약 꼭 가까운 것과 멀리있는 것을 함께 찍으셔야 할 경우에는 뒤로 더 멀리가서 Zoom 렌즈를 사용하여 찍으면 됩니다.
심도가 비슷한 피사체를 선택할 것. 즉, 피사체의 거리가 비슷한 것을 유지하라는 뜻입니다. 가까운 곳에 있는 것과 멀리 있는 것이 섞여 있는 것을 입체사진으로 만들면 가까운 것 혹은 먼 것만 입체시가 되고 다른 것은 그냥 두 개로 보이게 됩니다. 만약 꼭 가까운 것과 멀리있는 것을 함께 찍으셔야 할 경우에는 뒤로 더 멀리가서 Zoom 렌즈를 사용하여 찍으면 됩니다.
두번째, 촬영조건을 동일하게 할 것. 노출속도 및 조리개 크기를 동일하게 하여 촬영하는 것이 좋습니다. 좌우측 사진이 비슷한 상태로 촬영되어야 입체시할 때 무리가 없기 때문입니다.
흑백으로 만드는 방법과 칼라로 만드는 방법이 있습니다. 칼라 여색입체사진보다, 흑백입체사진이 입체감이 훨씬 뛰어납니다.
두 사진을 합쳐야 하므로, 노출이 비슷해야 합니다. 그리고 가능하면 Contrast가 강한 것이 좋습니다. 저는 읽어 들인 직후 Image->Adjust->Auto Levels를 사용하여 자동 Level조정을 합니다. 하나의 사진을 선택하여 ^A를 누르고 (전체복사), File->New를 선택하면 새 파일이 만들어 집니다. 이렇게 하면 원본의 크기와 동일한 크기로 새 파일이 만들어지게 됩니다.
먼저, 이 파일의 모드를 바꾸어야 합니다. Image->Mode에서 CMYK Color를 선택합니다. 아무것도 변하지 않는 것 처럼 보이지만, 오른쪽 아래의 Channel 팔레트를 보시면 RGB, Red, Green, Blue 이렇게 4가지가 있었던 것이 없어지고, CMYK, Cyan, Magenta, Yellow, Black 이렇게 4개가 새로 나타나는 것을 볼 수 있습니다.
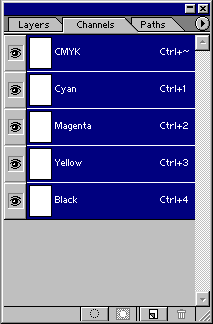
왼쪽 사진을 ^A로 모두 선택하고 ^C로 모두 복사를 합니다. 이제 복사된 것을 새 파일에 붙여넣어야 합니다. Cyan Channel을 선택한 뒤에 ^V로 붙여넣기를 하면 Cyan Channel로 복사됩니다.
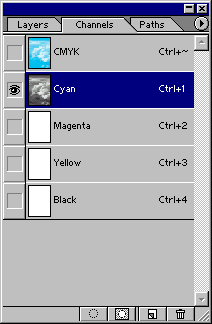
다음으로 우측사진을 선택해서 같은 방법으로 복사를 한 후 Magenta Channel에 붙여넣기를 해줍니다.
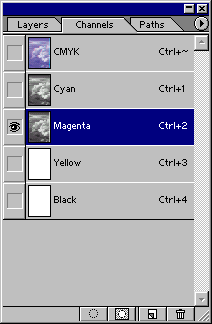
이렇게 두개의 사진을 붙여넣기 해주면 위치가 일치하지 않습니다. 위아래, 혹은 좌우로 너무 간격이 벌어져 있을 수 있습니다. 이 것을 비슷한 위치가 되도록 옮겨줍니다. 특히, 높이는 일치하도록 해 주어야 입체를 보는데 좋습니다.
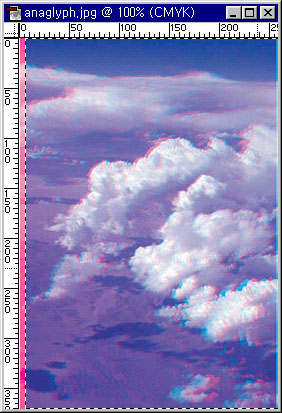
만약 사진을 찍을 때 잘못 찍었다면, 좌측부분 우측부분의 높이가 다를 수 있습니다. (사진을 평행한 방향으로 촬영하지 않으면 거의 이런 현상이 발생합니다. 이 때에는 Edit-Free Transform 혹은 Edit-Transform에 있는 여러 가지 방법을 사용하여 크기를 일치시켜 주어야 하는데, 너무 복잡해서 설명은 생략합니다.
이제 정리하는 단계입니다. 먼저 파일의 모드를 다시 RGB모드로 바꾸어야 합니다. Image->Mode->RGB Color를 선택하여 주면 됩니다.

물론 불필요한 부분은 잘라내 버릴 수 있습니다. 사용하고자 하는 부분을 Rectangular Marquee 등을 사용하여 선택을 하고, Image->Crop을 해주면 됩니다.
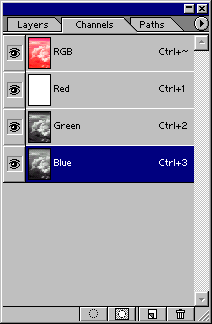
여기에 좌측사진의 Red Channel을 선택해서 복사한 후 우측사진의 Red Channel에 붙여 넣어주기만 하면 됩니다. 아래 왼쪽이 이렇게 해서 만들어진 입체사진입니다. 우측은 비교해 보시라고 흑백입체사진을 가져다 둔 것입니다.
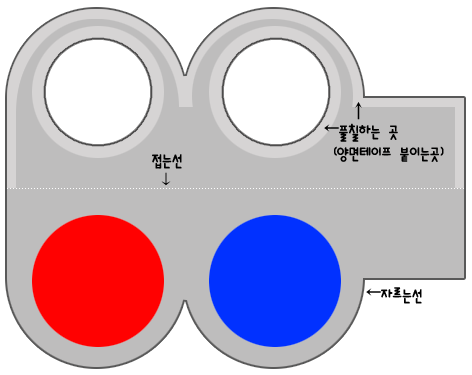
간단히 아래 그림처럼 만들어도 됩니다.
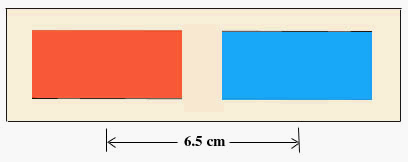
아래는 입체사진들의 예입니다. 이렇게 입체 안경을 착용하면 아래 그림들이 입체로 보이게 됩니다. 아래 그림들을 찾은 사이트들은 모두 문을 닫아서 소스를 표시할 수 없음을 이해해 주시기 바랍니다.


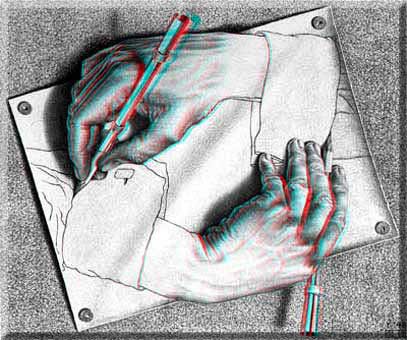
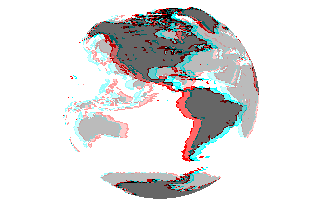
 <캄보디아 국립박물관 정원>
<캄보디아 국립박물관 정원>
민, 푸른하늘
그러다 보니, 오래전, 제 개인 홈페이지를 가지고 있을 때 입체사진을 촬영하고 편집하는 방법을 기록해둔 글이 있었는데, 글을 하나 쓰려다보니, 입체사진과 관계있는 글이어서, 급히 예전 글을 찾아내어 편집해 올리게 되었습니다.
사진을 입체로 볼 수 있는 원리
사람이 사물을 입체로 볼 수 있는 것은, 즉 거리감을 알 수 있는 것은 눈이 2개이기 때문입니다. 앞에 있는 물건은 두 개의 눈이 바라보는 시야각이 커지고, 뒤에 있는 물건을 불 때에는 시야각이 작아지는 것을 두뇌의 활동으로 거리감으로 환산한다고 생각되고 있습니다.물론, 시야각만으로 거리감을 알 수 있는 것은 아닙니다. 예를 들어 한쪽 눈만 있으신 분들도 여러 가지 지능과 감각을 이용하여 거리감을 판단할 수 있습니다. 그렇다고는 해도, 거리감을 느끼는데 시야각이 가장 큰 역할을 하는 것은 사실입니다.
사진을 입체로 보기 위해서는 좌우에서 찍은 2장의 사진이 필요합니다. 우리가 왼쪽 눈을 감고 오른쪽으로 볼 때와, 그 반대의 경우를 실험해 보면 보이는 것이 약간 다르다는 것을 알 수 있습니다. 이처럼, 좌측의 사진을 좌측 눈으로만 보고, 우측의 사진을 우측 눈으로만 본다면 입체감을 느낄 수 있습니다.
몇 년전에 유행하였던 매직아이도 비슷한 원리입니다. 매직아이는 좌우측 영상을 섞어 놓은 채로 프린트된 종이를 좌우측 눈을 다른 점을 응시하면 입체상을 볼 수 있습니다. 매직아이에 관심있으시다면 magiceye.com을 방문해 보세요. (참고로 아래 그림은 하트 그림이 숨겨져 있습니다.)

물론 입체를 보는 것이 쉽지는 않습니다. 우리의 눈은 사팔뜨기가 아닌 이상 한 개의 사물에 두 눈의 초점을 맞추도록 어릴 때부터 연습해 왔습니다. 그래서 좌측과 우측을 분리해서 보는 것이 쉽지는 않습니다. 연습을 하면 보다 쉬워질 수 있습니다. 저는 어느정도 거리 이내라면 맨 눈으로도 입체시를 할 수 있습니다.
선천적으로 입체시가 안되는 사람도 있습니다. 매직아이 문제를 전혀 풀어보지 못한 분들도 계시다고 하네요. 약 5-10%의 사람은 입체사진을 보여줘도 입체감을 느낄 수 없다고 합니다.
보통사람의 경우에는 약간의 트릭 혹은 기구를 사용하면 쉽게 입체시를 할 수 있습니다. 렌즈 혹은 반사경 등을 이용해서 시선의 방향을 다른 곳으로 바꾸어 주는 [입체경]이 가장 흔하게 사용되는 방법입니다. 입체영화의 경우에는 편광렌즈를 사용해서 입체시를 하고 있습니다.

제가 설명하는 입체사진은 약간 다른 방법으로, 좌측사진과 우측사진을 색을 달리해서 한꺼번에 프린트하는 여색입체시(ANAGLYPH)라고 하는 방법입니다.
입체사진 촬영방법
한마디로 말하면 동일한 물체를 좌측과 우측으로 나누어서 2번 촬영하면 됩니다. 입체 사진을 찍는 방법은 몇 가지가 있지만 원리는 대부분 비슷합니다.두 번 찍는 방법
첫 번째 촬영할 때는 왼쪽을 겨냥하여 찍고, 두 번째 사진을 찍을 때는 내가 움직인 만큼 오른쪽을 겨냥하여 촬영하면 됩니다. 이 방법을 사용하면 사진의 좌우측은 한번만 촬영하게 되어 입체시할 수 없는 부분이 생기고, 사진을 찍는 동안 움직이는 물체는 입체사진을 찍을 수 없는 단점이 있습니다.하지만, 아무런 준비가 없이도 촬영할 수 있기 때문에 저는 대부분 이 방법을 이용하여 촬영합니다.
전용 사진기를 이용하는 방법
입체사진을 찍을 수 있는 전용사진기가 있습니다. 카메라 한 대에 렌즈가 2개 달려 있는 것도 있구요. 아예 수평막대기에 2개의 사진기를 달아놓을 수 있도록 만들어진 것도 있습니다.
<스테레오카메라>
|

<전문가용 입체사진기>
|
첫 번째 방법만 자세히 설명드리겠습니다. 일단, 피사체에 수직방향으로 서는 것이 좋겠습니다. 그 다음 피사체까지의 거리를 대충 눈짐작으로 결정한 후, 사진촬영할 두 지점을 결정합니다. 그 간격은 피사체까지의 거리에 대해 0.1 - 0.2 정도가 알맞습니다. 즉, 거리가 5m 정도라면 좌측사진을 찍는 장소와 우측사진을 찍는 장소를 50cm - 1m 정도 떨어져서 찍으면 됩니다.
촬영할 때에는 화면 중심에 어떤 점이 찍힐 지를 생각해서 찍어야 합니다. 즉, 똑 같은 지점을 향하여 촬영하는 것이 아니라, 아래 그림처럼 평행한 방향으로 촬영하여야 처리하기 좋습니다.
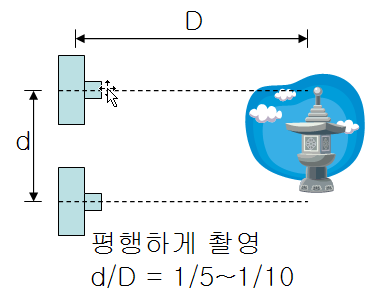
주의할 점이 몇 가지 있습니다. 먼저,
두번째, 촬영조건을 동일하게 할 것. 노출속도 및 조리개 크기를 동일하게 하여 촬영하는 것이 좋습니다. 좌우측 사진이 비슷한 상태로 촬영되어야 입체시할 때 무리가 없기 때문입니다.
입체사진 제작방법
원래 입체사진을 만드는 방법은 여러가지가 있고 그에 따라 보는 방법도 여러가지가 있습니다. 여기에서 설명하는 방법은 여색입체사진(ANAGLYPH)이라고 합니다. 하여튼 여색입체사진을 만드는 방법을 설명해 보겠습니다. 소프트웨어는 포토샵을 이용했습니다.흑백으로 만드는 방법과 칼라로 만드는 방법이 있습니다. 칼라 여색입체사진보다, 흑백입체사진이 입체감이 훨씬 뛰어납니다.
흑백 입체사진 만들기
일단, 포토샵에서 좌측사진, 우측사진을 읽어 들입니다. (두 개의 사진 크기가 동일하다고 가정하겠습니다.) 아래 사진으로 직접 연습해 보셔도 됩니다. |
 |
두 사진을 합쳐야 하므로, 노출이 비슷해야 합니다. 그리고 가능하면 Contrast가 강한 것이 좋습니다. 저는 읽어 들인 직후 Image->Adjust->Auto Levels를 사용하여 자동 Level조정을 합니다. 하나의 사진을 선택하여 ^A를 누르고 (전체복사), File->New를 선택하면 새 파일이 만들어 집니다. 이렇게 하면 원본의 크기와 동일한 크기로 새 파일이 만들어지게 됩니다.
먼저, 이 파일의 모드를 바꾸어야 합니다. Image->Mode에서 CMYK Color를 선택합니다. 아무것도 변하지 않는 것 처럼 보이지만, 오른쪽 아래의 Channel 팔레트를 보시면 RGB, Red, Green, Blue 이렇게 4가지가 있었던 것이 없어지고, CMYK, Cyan, Magenta, Yellow, Black 이렇게 4개가 새로 나타나는 것을 볼 수 있습니다.
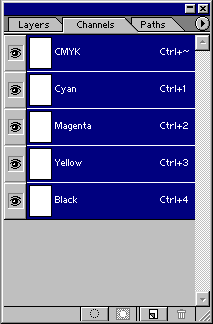
왼쪽 사진을 ^A로 모두 선택하고 ^C로 모두 복사를 합니다. 이제 복사된 것을 새 파일에 붙여넣어야 합니다. Cyan Channel을 선택한 뒤에 ^V로 붙여넣기를 하면 Cyan Channel로 복사됩니다.
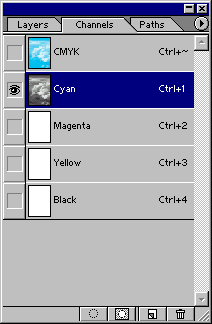
다음으로 우측사진을 선택해서 같은 방법으로 복사를 한 후 Magenta Channel에 붙여넣기를 해줍니다.
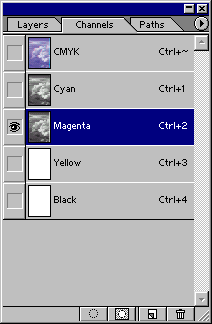
이렇게 두개의 사진을 붙여넣기 해주면 위치가 일치하지 않습니다. 위아래, 혹은 좌우로 너무 간격이 벌어져 있을 수 있습니다. 이 것을 비슷한 위치가 되도록 옮겨줍니다. 특히, 높이는 일치하도록 해 주어야 입체를 보는데 좋습니다.
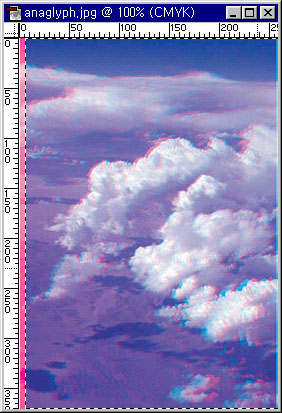
만약 사진을 찍을 때 잘못 찍었다면, 좌측부분 우측부분의 높이가 다를 수 있습니다. (사진을 평행한 방향으로 촬영하지 않으면 거의 이런 현상이 발생합니다. 이 때에는 Edit-Free Transform 혹은 Edit-Transform에 있는 여러 가지 방법을 사용하여 크기를 일치시켜 주어야 하는데, 너무 복잡해서 설명은 생략합니다.
이제 정리하는 단계입니다. 먼저 파일의 모드를 다시 RGB모드로 바꾸어야 합니다. Image->Mode->RGB Color를 선택하여 주면 됩니다.

물론 불필요한 부분은 잘라내 버릴 수 있습니다. 사용하고자 하는 부분을 Rectangular Marquee 등을 사용하여 선택을 하고, Image->Crop을 해주면 됩니다.
칼라 여색입체사진 만들기
만들기는 간단합니다. 먼저 우측사진에서 Red Channel을 선택해서 지워버립니다.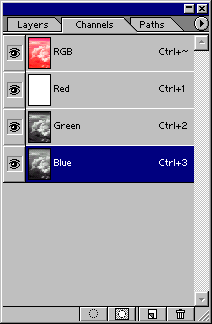
여기에 좌측사진의 Red Channel을 선택해서 복사한 후 우측사진의 Red Channel에 붙여 넣어주기만 하면 됩니다. 아래 왼쪽이 이렇게 해서 만들어진 입체사진입니다. 우측은 비교해 보시라고 흑백입체사진을 가져다 둔 것입니다.
 |
 |
입체사진을 보는 방법
먼저 입체안경을 만들어야 합니다. 튼튼한 도화지와 셀로판지만 준비하시면 되구요. 아래 그림처럼 만들면 됩니다. (추가 : 파란색 부분은 셀로판지를 2장을 겹치는 것이 좋다고 합니다. 투명도가 달라서 그렇습니다.)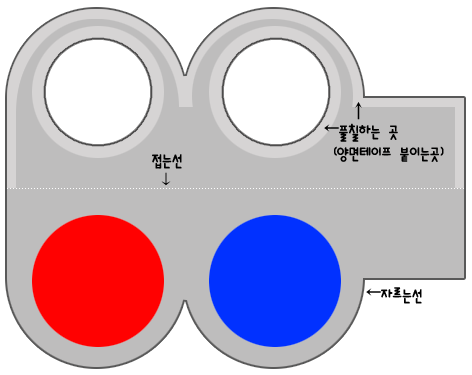
간단히 아래 그림처럼 만들어도 됩니다.
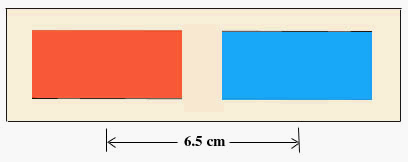
아래는 입체사진들의 예입니다. 이렇게 입체 안경을 착용하면 아래 그림들이 입체로 보이게 됩니다. 아래 그림들을 찾은 사이트들은 모두 문을 닫아서 소스를 표시할 수 없음을 이해해 주시기 바랍니다.


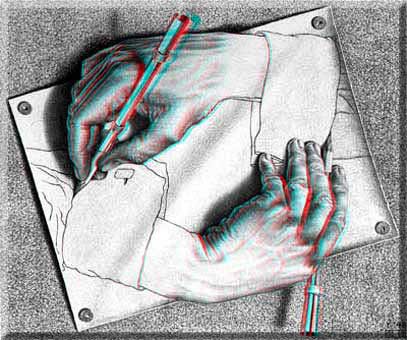
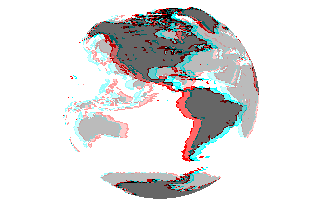

민, 푸른하늘
2008/07/04 - 파노라마 사진의 원리와 촬영방법
2008/08/25 - 포토신스로 3차원 사진을 만들고 블로그에 삽입하기
2008/11/21 - 구글어스, 360*180도 파노라마 레이어 추가
2009/01/27 - 블로그에 360*180 파노라마 사진 삽입하기
2009/02/01 - 구글어스로 파노라마사진 만들기
2009/02/01 - 360*180 파노라마 사진을 360cities.net에 올리는 방법
2009/03/01 - 두번째 지오캐싱과 VR 파노라마 사진
2008/08/25 - 포토신스로 3차원 사진을 만들고 블로그에 삽입하기
2008/11/21 - 구글어스, 360*180도 파노라마 레이어 추가
2009/01/27 - 블로그에 360*180 파노라마 사진 삽입하기
2009/02/01 - 구글어스로 파노라마사진 만들기
2009/02/01 - 360*180 파노라마 사진을 360cities.net에 올리는 방법
2009/03/01 - 두번째 지오캐싱과 VR 파노라마 사진